クリックポストを利用して、フリマ出品の商品を発送することがしばしばあります。同時に複数発送する場合もあるのですが、そのようなときに役に立つ宛名ラベルのまとめ印刷について、記事にします。
1. クリックポストの宛名ラベル
1.1 日本郵便のクリックポスト
クリックポストは、日本郵便の郵便サービスで、全国一律164円で追跡番号付きで発送できます(クリックポスト *1 )。
ネットワーク経由での利用が前提の郵便方法で、決済はYahoo!ウォレット、宛名ラベルは自分でプリントアウトして、封筒に貼り付けます。宛名ラベルを貼り付けた郵便物はポスト投函できるので、私の場合、近くのローソン内にあるポストを利用しています。
1.2 宛名ラベルはA6サイズ
クリックポストの宛名ラベルはA6サイズです。クリックポストでは、このA6サイズの宛名ラベルをA4サイズ相当のPDFに出力します。宛先が1件だけの場合、左上の1/4の領域に宛名ラベルが配置され、それ以外の3/4の部分は白地のままとなります。

A4サイズ用紙の1/4のA6サイズで宛名を出力
以下では、複数の宛名ラベルを出力する際の方法として、①クリックポストの「まとめ印字」を使う方法と、②PDFファイルを1つにまとめて印刷する方法の2つについて説明します。
2.「まとめ印字」で印刷する
複数の宛名ラベルを印刷する必要がある場合、クリックポストの「まとめ印字」の機能を使えば、複数の宛名をA4用紙にまとめて印刷することができます。この方法が最も簡単にまとめて印刷できる方法です。
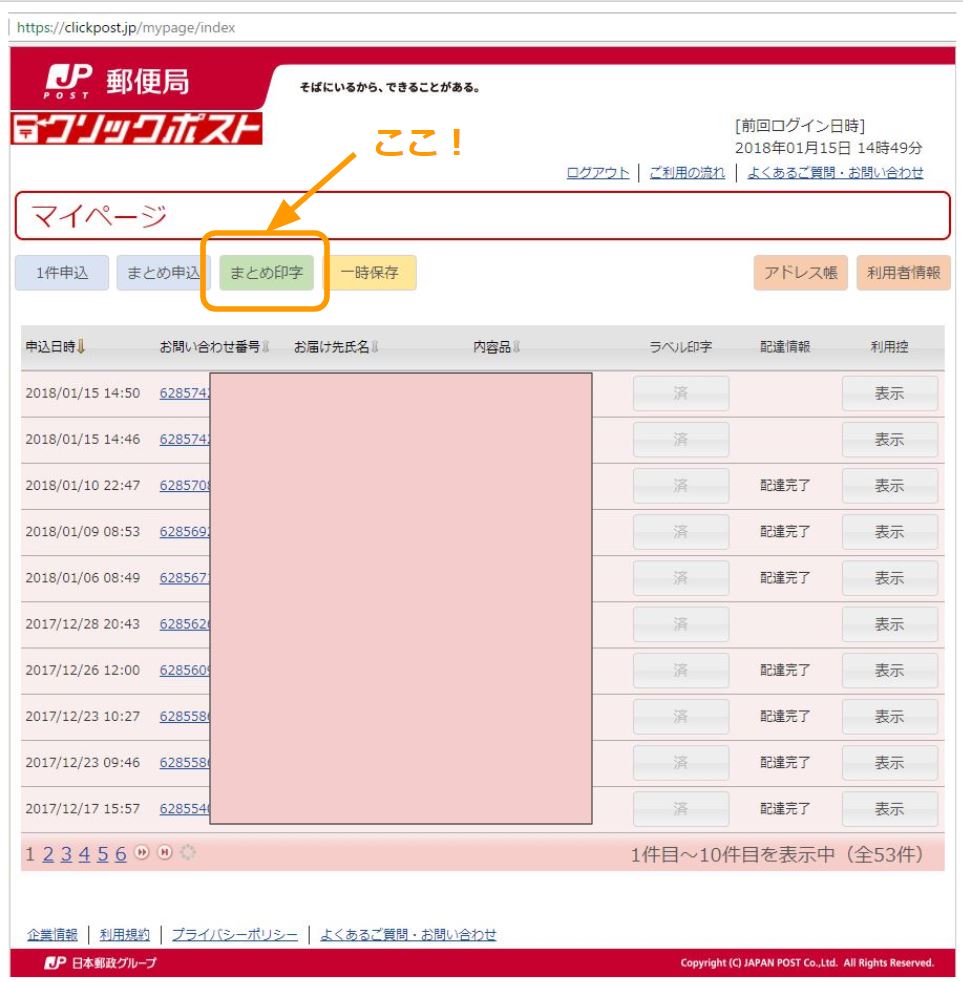
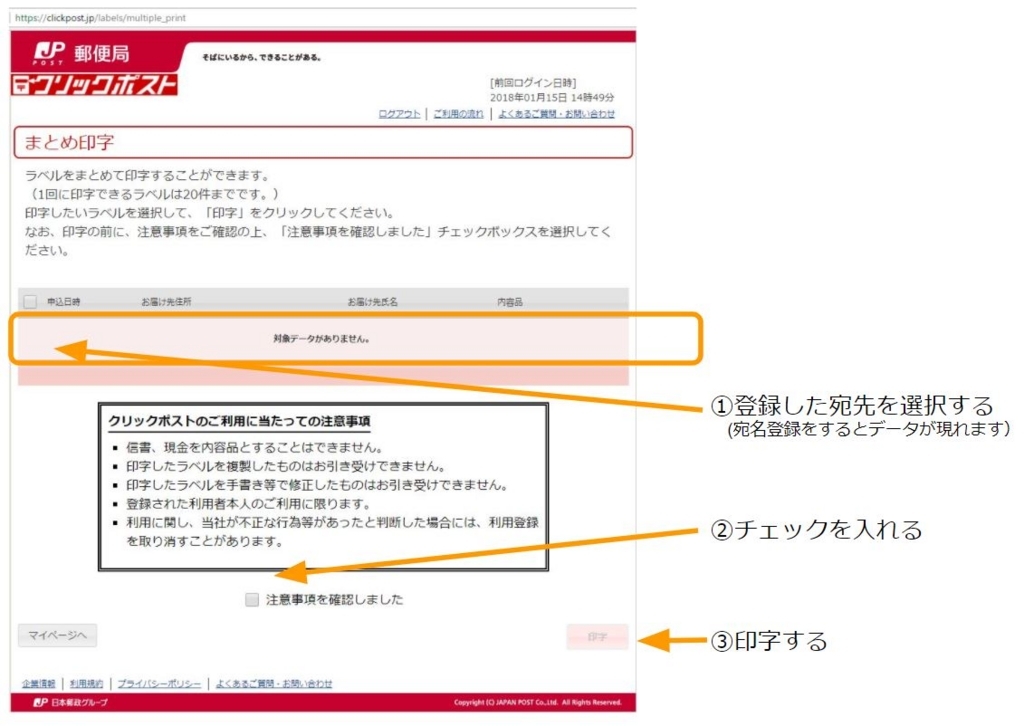
3. 複数のPDFを1つのPDFにまとめて印刷する
しかし、出品商品毎に宛先ラベルを個別のPDFファイルで管理したい場合や 「まとめ印字」で印刷しそびれた場合には、別々となったPDFファイルを使って、A4用紙に入るように印刷する必要がでてきます。
以下では、次のような手順で、別々になったPDFファイルをA4用紙に印刷する方法について説明します。
① 複数の宛名ラベルのPDFファイルを1つのPDFファイルに結合する。
② 宛名ラベルの部分だけを切り出す。
③4ページ毎にA4サイズで印刷する(4in1印刷)。
3.1 複数のPDFファイルを結合する
別々になった宛名ラベルのPDFファイルを1つのPDFファイルに結合します。結合したPDFのページ数は、宛先数となります。
PDFファイルの結合ツールにはいくつかありますが、私の場合、pdf_as (v1.31, 2017/5/7版)を使っています*2。
- 「pdf_as」定番のPDF加工ソフト - 窓の杜
- ダウンロードとインストール
- 窓の杜のサイトからpdfas131.zipをダウンロード
- pdfas131.zipを展開。
- インストーラはなく、フォルダ内のpdf_as.exeのクリックのみで起動可
- ダウンロードとインストール
- pdf_as.exeをクリックして起動

- 宛名ラベルPDFのファイルをドロップし、「結合」のアイコンをクリック
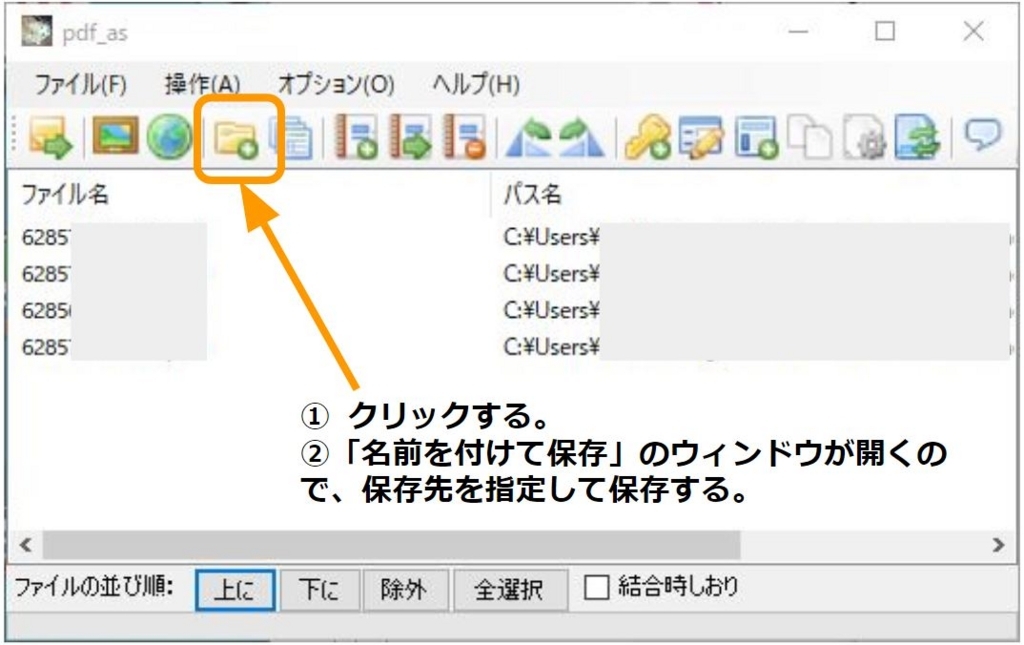
- 保存先のファイル名(例えば foo.pdf)を指定する
- 処理中に「権限パスワード入力」のウィンドウが開く場合、何も入力せずに「OK」をクリックする
(入力PDFのファイル数だけ繰り返す)

- 処理が完了すると、宛名ラベルを結合した新しいPDFファイル(foo.pdf)が作成される。
3.2 宛名ラベルの部分のみを切り出す
次に用紙の1/4の左上の宛名ラベル部分のみを切り出したPDFファイルを作成します。
- Acrobat Reader*3でPDFファイル(foo.pdf)を開く。
- 印刷のアイコンをクリックし、詳細を設定する。
- プリンター:「Microsoft Print to PDF」を選択*4
- ページサイズ処理:カスタム倍率「200%」を指定
プレビュー画像が拡大しない場合、「向き」を変更すると、画面が更新します。 - 向き:「縦」
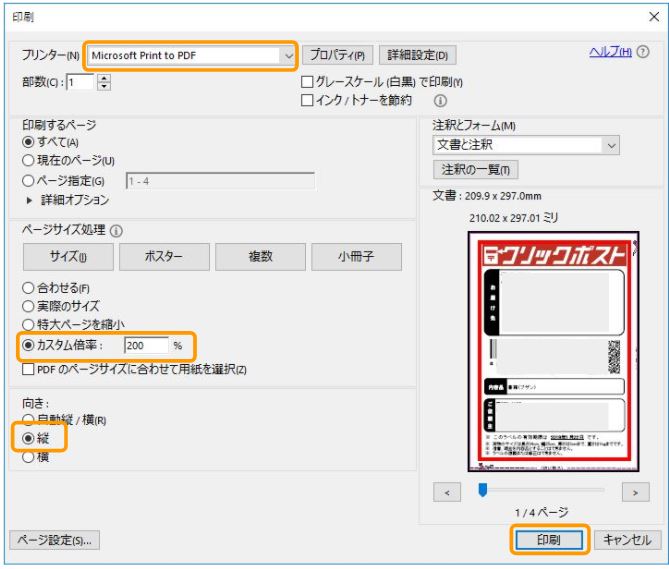
- 「印刷」をクリックし、保存ファイル名を指定する。
「印刷結果を名前を付けて保存」のウィンドウが開くので、ファイル名(例えば foo2.pdf)を指定する。
3.3 4ページ毎にA4サイズで印刷する ( 4in1印刷)
4つの宛名毎にA4サイズで印刷します。所謂、4in1印刷です。
- Acrobat ReaderでPDFファイル(foo2.pdf)を開く。
- 印刷のアイコンをクリックし、詳細を設定する。
- プリンター:出力先のプリンタを設定(この例ではHP officejet 6500)
- ページサイズ処理:「複数」を選択
1枚当たりのページ数:「4」(あるいは、「カスタム、2×2」) - グレースケール(白黒)で印刷:モノクロ印刷する場合にはチェック

同様にして、A3用紙に8in1で印刷すれば、同時に8つの宛名ラベルを印刷することも可能です。A3サイズに対応したコンビニのネットプリントを利用する場合などに有効です。
また、プリンタ印刷ではなくPDFファイルに出力する場合は、「プリンター」として「Microsoft Print to PDF」を選択します。
3.4 宛名ラベルはモノクロでOK
クリックポストは赤枠線の宛先ラベルですが、モノクロ印刷で構いません。 私の場合、いつもモノクロでラベルを印刷しています。
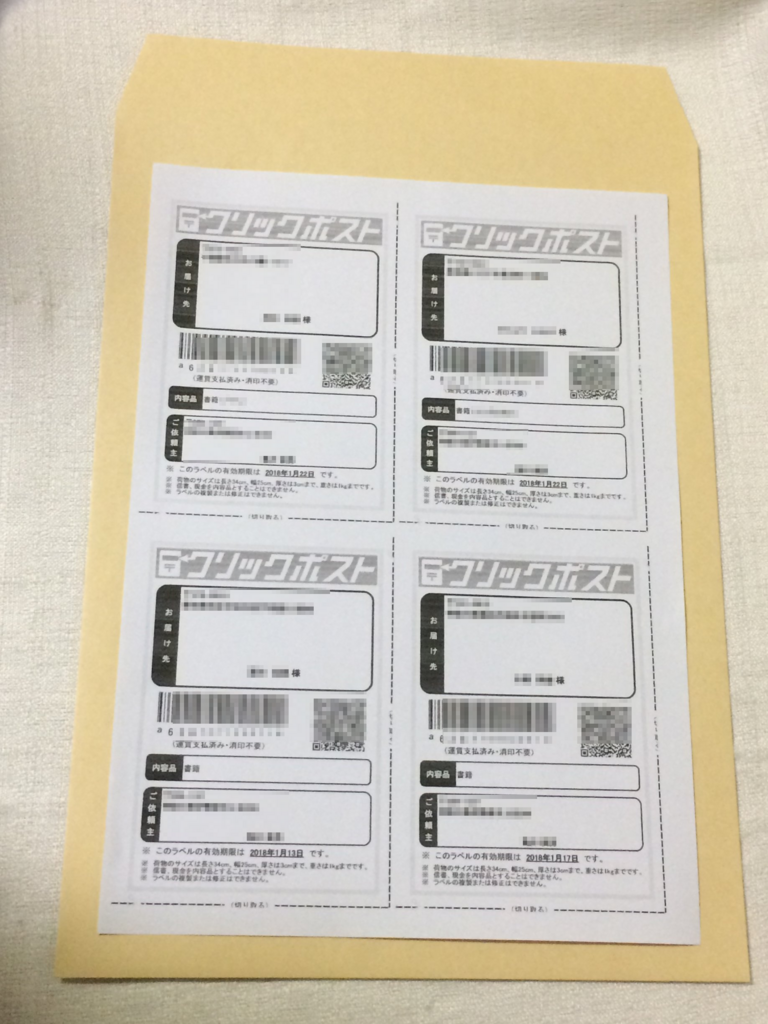
宛名ラベルはモノクロ印刷でもOK
4. 最後に
今回は、クリックポストの宛名ラベルを4つまとめて印刷する方法について説明しました。印刷代を4分の1に節約できますので、倹約家の方は一回試してみてください。
(2018/1/15)
関連記事
*1:クリックポストのサイズ・重量の制限は、34cm×25cm×3cm、1kg以内です。
サイズが同じ定形郵便物(例えば1kgで570円)と比べると大幅に低額で、ゆうメール(規格内1kgで350円)と比べても安い料金です。また、ヤフオクでは205円で追跡サービスが受けられる「ゆうパケット(おてがる便)」や「ヤフネコ!ネコポス」がありますが、ラベル印刷の手間・コストを考慮しなければ、41円お得なサービスとなります。
なお、ゆうパケット(おてがる便)のサイズ・重量の制限は、クリックポストとほぼ同じ。ヤフネコ!ネコポスは、重量は1kg以内で同じですが、厚さ2.5cm以内、縦横もA4サイズ以内(31.2cm×22.8cm)とクリックポストよりも厳しい制限となっています。
*2:ConcatPDFも定番のようですが、Vectorで入手できるファイル(Concat-PDF-1.2.5.zip)の日付が2012/6/30と古かったので、使っていません。
*3:Adobe Acrobat Reader DC リリースバージョン2018.009.20050。
*4:Windows10以前ではMicrosoft Print to PDFがありませんが、PrimoPDFなどの仮想プリンタで代用できます。




