【概要】
ノートパソコン用の冷却台の効果を調べるために、Windows 10 のツールを使って、CPU温度を計測しました。条件でいろいろ変わるのですが、CPU温度は、3℃~5℃ぐらい低下することが分かりました。但し、CPU使用率が100%の場合ではCPU温度は、低下しませんでした。筐体温度の低下も、3℃~5℃程度ではないかと思います。残念ながら、期待していたよりも冷却効果は高くありません。他の機種と比較していないので、これが妥当な数字なのか、良く分かりませんが。
(ファンのon/offだけではなく、冷却台の有無も含めて評価したところ、10℃程度のCPU温度の低下がありました。追記参照。)
1. はじめに
先日、ノートパソコン用の冷却台を購入しました(記事はここ)。その効果を調べるために、温度を計測したくなりました。Windowsのツールは詳しくはないのですが、CPU温度は、Windowsの「コンピュータの管理」で計測し、SSD温度はCrystalDiskInfoによってモニタできることが分かりました。今回は、それらの使い方とその実測結果をまとめます。
2. CPU温度を計測する
CPUに組み込まれている温度センサの値は、Windowsの「コンピュータの管理」を使ってモニタすることができます*1。
2.1 「コンピュータの管理」でCPU温度を計測する
2.1.1 パフォーマンスモニタを開く
「Windowsマーク」(右ボタン)→「コンピュータの管理(G)」→「コンピュータの管理(ローカル)」→「システムツール」→「パフォーマンス」→「モニターツール」→「パフォーマンスモニタ」でモニタ画面を表示。

2.1.2 カウンターの追加
「追加(プラスマーク)」(あるいは、Ctrl+N)を押して「カウンターの追加」→「Thermal Zone Information」→「Temperature」を選択し、「追加(D)>>」を押して、右側の「追加されたカウンター(C)」に追加し、「OK」。

「説明を表示する(H)」をチェックすると、温度の単位はケルビン(K)であることが分かる。セルシウス温度(℃)に変換するには、ケルビン温度(K)から273.15を引く。例えば、ケルビン温度の300Kは、セルシウス温度で26.85℃。
2.1.3 グラフオプションの設定
「パフォーマンスモニタのプロパティ」(あるいは、Ctrl+Q)→「グラフ」タブで、垂直スケールを調整する。その他、スクロール方法やグリッドの表示を適宜設定する。
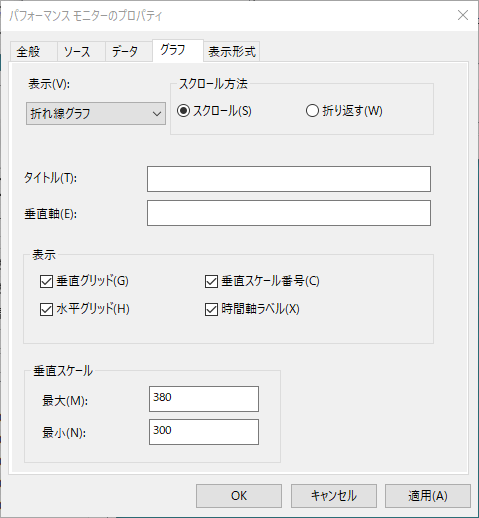
CPU温度は最大で370K強となったので、「垂直スケール」を300-380に設定。その他、グラフのオプションを適宜設定し、「適用(A)」をクリックする。
2.1.4 サンプリング間隔の設定
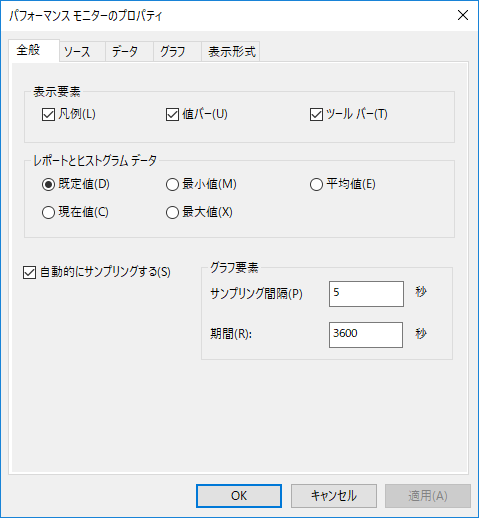
「全般」タブ→「グラフ要素」で、例えば、「サンプリング間隔(P)」を5秒、「期間(R)」を3600秒とすれば、1時間分のデータが表示されるようになる。なお、サンプリング数は、最大1000個まで。サンプリング間隔が5秒で、期間が3600秒であれば、サンプリング数は720(=3600/5)で1000以下に収まる。
2.2 7zipを使って、CPUに負荷をかける
温度計測する際には、CPU負荷を一定にして、CPU温度を安定させる必要があります。
CPU負荷は、CPUベンチマークツールを用いて、実現しました。使ったベンチマークツールは、ファイル圧縮・展開ツールの7zipです(7zipのホームページは、ここ)。ファイル圧縮・展開ツールですが、ベンチマーク機能もあります。
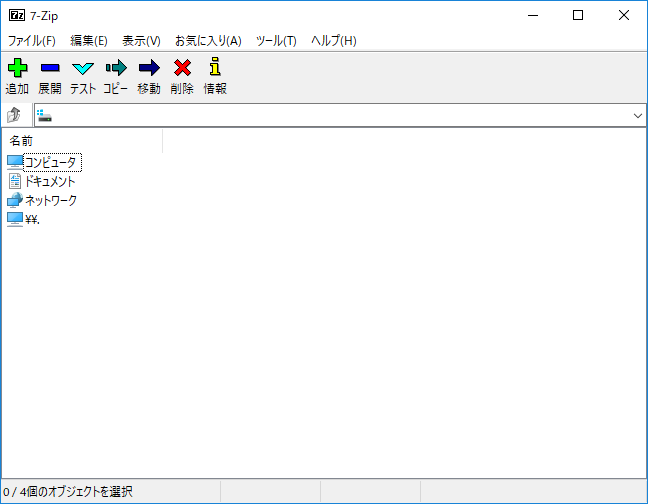
「ツール(T)」→「ベンチマーク(B)」で、ベンチマークのウィンドウが開く。
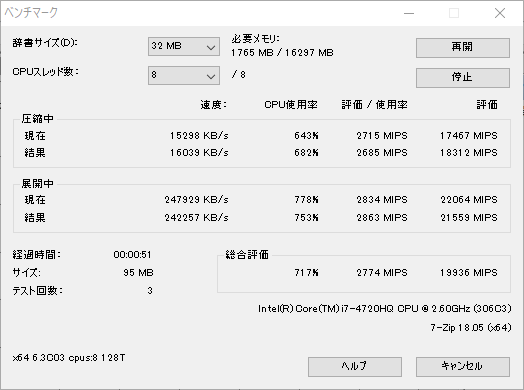
CPUスレッド数が8の場合、CPU使用率が100%となりました。冷却台を稼働させても、CPU使用率100%では温度に変化がなかったので、CPUスレッド数を1にしました。このときの、CPU使用率は約20%でした。
また、負荷を最低にするには、何も作業しなければ、CPU使用率1%程度になりましたので、これで良しとしました。さらに下げるのであれば、様々なプロセスを停止していくことになるのでしょうが、大変そうなのでやっていません。
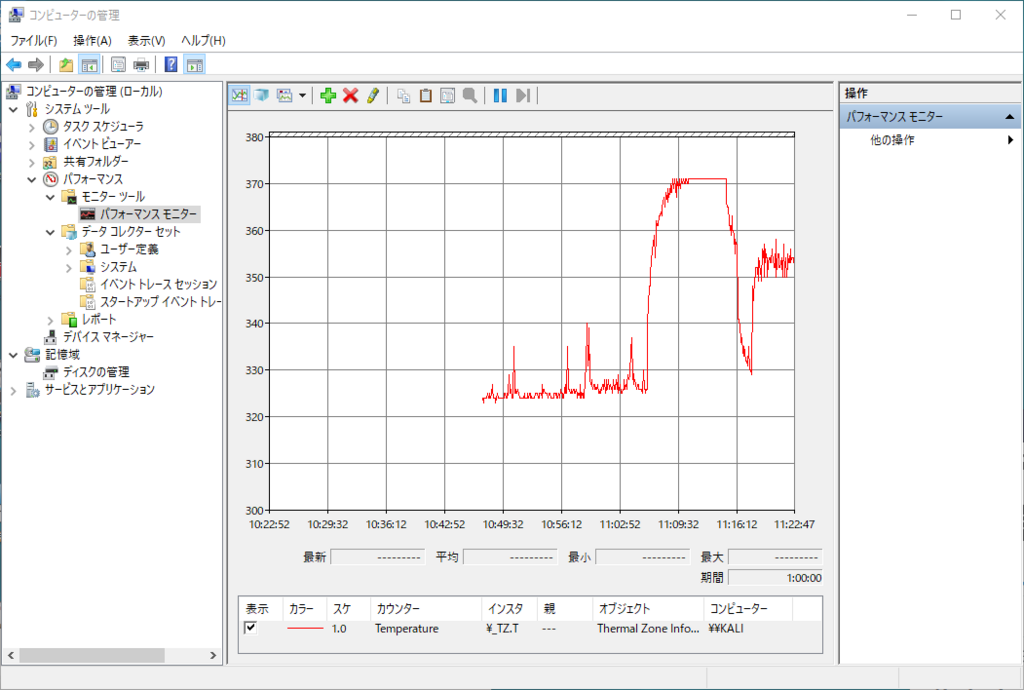
この例では、8スレッド・CPU使用率100%で98℃ (371K)から、1スレッド・CPU使用率20%で約81℃ (354K)にCPU温度が低下。負荷がなく、CPU使用率1%の場合はで約51℃(324K)であった。
3. SSD温度を計測する
3.1 S.M.A.R.T.機能を用いて、SSD温度をモニタする
ハードディスクやSSDの温度は、デバイスに組み込まれているS.M.A.R.T.(Self-Monitoring Analysis and Reporting Technology)機能を用いて計測できます。
S.M.A.R.T.に対応したツールは、いろいろあると思いますが、CrystalDiskInfo(ダウンロードはここ)を使ってモニタしました。これは、ディスクベンチマークとして有名なCrystalDiskMarkの作者が作ったツールです。
ファンの効果を調べるためには、長時間、SSDに負荷をかけて温度変化を計測する必要がありますが、SSDの寿命を縮めそうなので、行いませんでした。また、安定的にSSDに負荷をかけるツールも探していません。
3.2 ディスクベンチマークテストでの温度上昇
冷却台の効果は調べませんでしたが、CrystalDiskMarkを使ったときのSSDの温度上昇については調べました。

CrystalDiskMarkを起動して、SSDのベンチマークを行う*2。このベンチマークを走らせながら、温度を計測する。
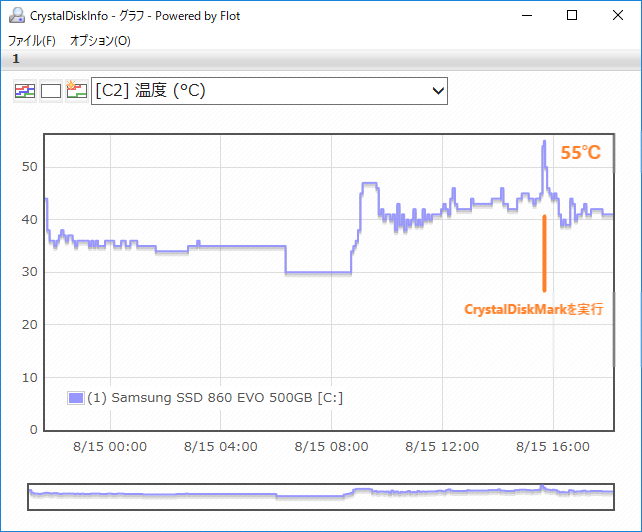
負荷をかけない場合には、SSD温度は40℃前後で推移するが、CrystalDiskMarkを実行すると、最大で55℃となった。
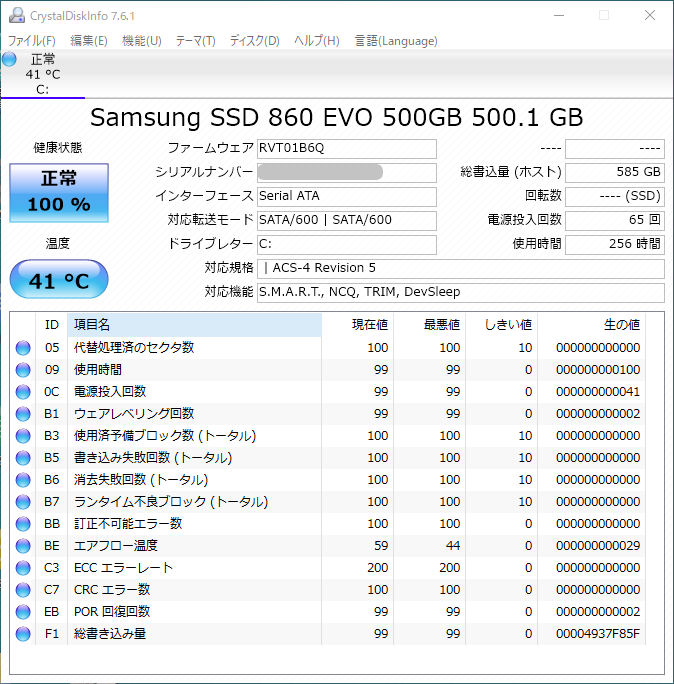
通常は、温度は青信号。
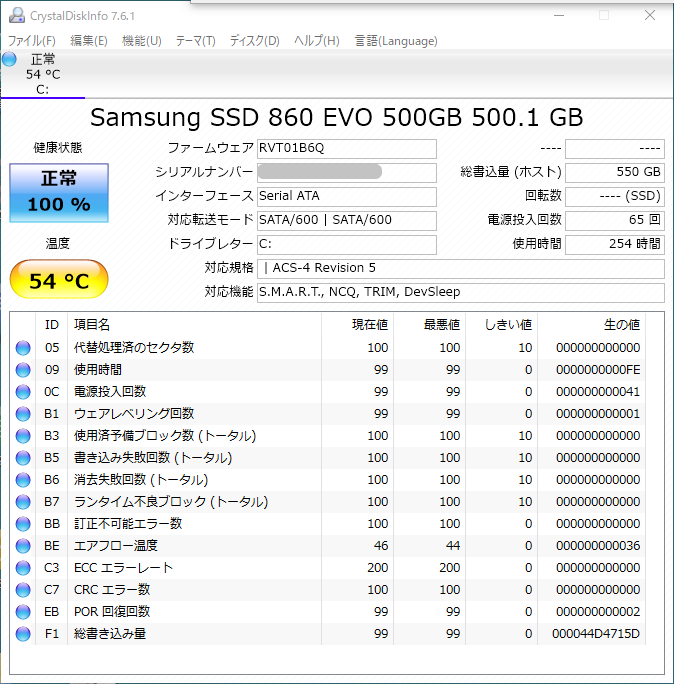
高温になると、黄色信号(何℃から黄色になるか未確認)
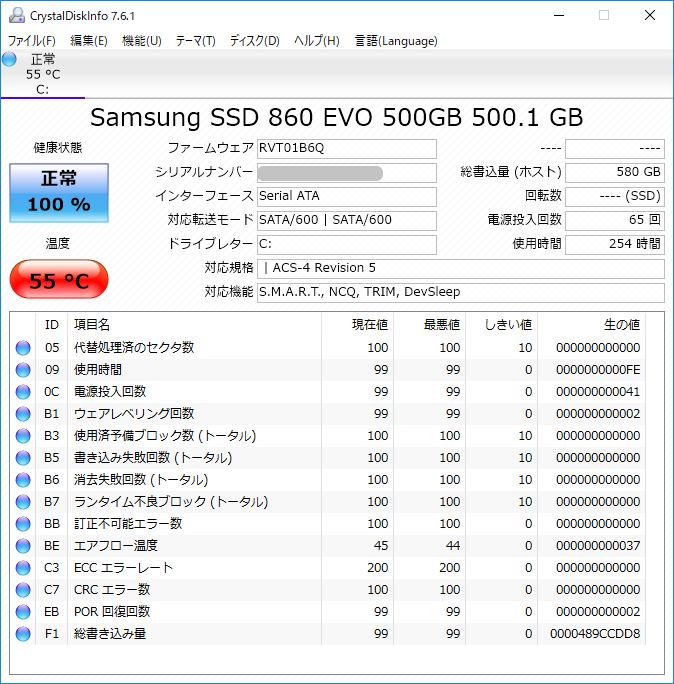
55℃以上で赤信号。警告音が鳴る。HDDの動作範囲は50℃ぐらいなので、55℃はHDDなら危険水準の温度。しかし、使用しているSSDの動作範囲は0~70℃なので、危険水準ではないだろうが、低いことにこしたことはない。
SSDで容易に55℃に達するとすれば、HDDはもっと高温になっていたのではないかと思う。これが、HDDが短命に終わった原因ではなかろうか(それでも2年はもったが、他の2.5インチHDDと比較すると、短命という印象)
4. ファンクーラーによるCPUの冷却効果
4.1 CPU使用率
CPU使用率は、約1%、約20%で評価しました。CPUの使用率はタスクマネージャでモニタしましたが、ちょっとしたを操作するだけで、CPU使用率・CPU温度が大きく変化するので、温度計測中は極力、パソコンにお仕事をさせず、キーボード・マウスに触らないようにしました。
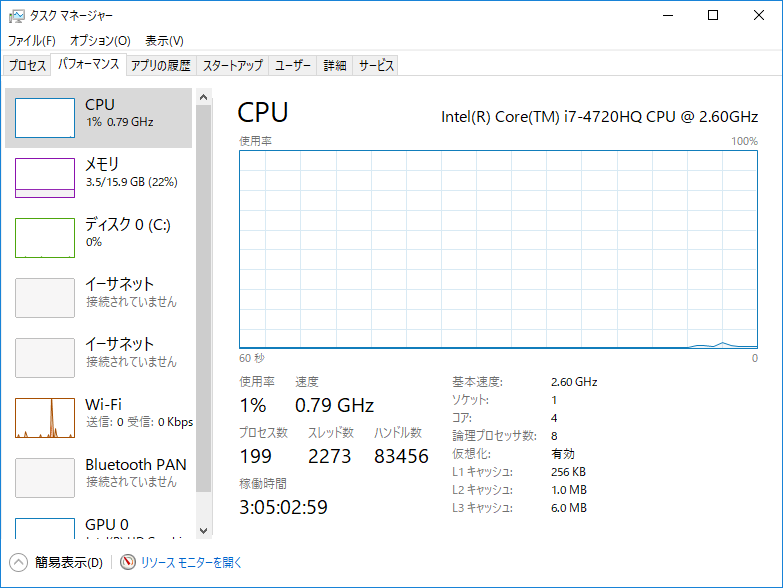
CPU1%では、クロック数が0.79GHzとクロックダウンしている。
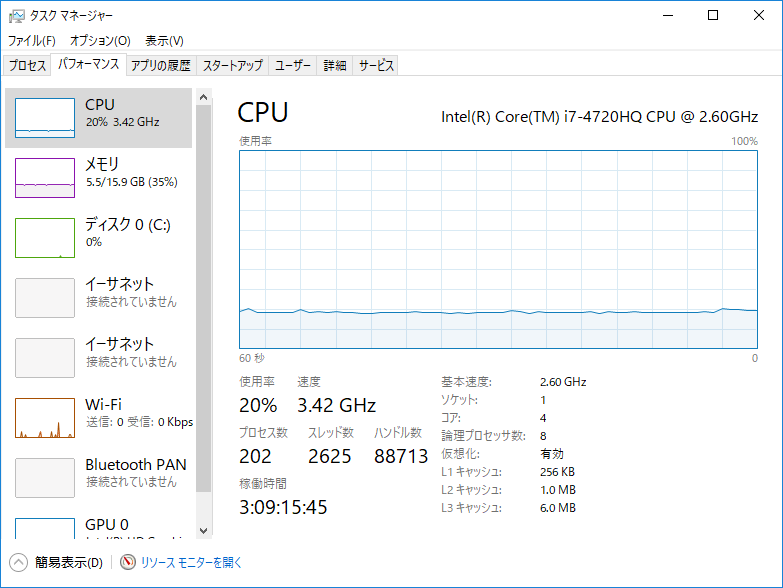
CPU使用率20%で、クロック数は標準の2.60GHzから3.42GHzにブーストしている(ブースト時の最大クロック数は3.6GHz)。
4.2 計測条件
以下のような計測条件で冷却台の冷却効果を調べました。
- 室温:34~35℃
- 室内に風はほとんどない状態(窓は締め切り)
- 直射日光は当たらない
- 条件を変えた場合、温度が安定するまで、少なくとも30分は待つ
- 扇風機は人間用に弱風で使用(パソコンに風は当たらない)
窓を開けておくと、室温32℃ぐらいで風が通って涼しいのですが、閉め切ると暑いです。また、計測は、最初から最後までで、数時間におよびましたが、室温は34~35℃の範囲で収まりました。
4.3 実験結果
CPU使用率20%で、CPUの場所の下あたりに温度計を置いて、その温度を測ると、46℃(ファン停止)から43℃(ファン稼働)でした(3℃の温度低下)。このときのCPU温度は、87℃(ファン停止)から85℃(ファン稼働)で2℃の低下でした。
ファンの稼働によって2~3℃温度が低下することが分かりました。しかし、パソコンはもっと冷えているという感覚だったのですが、計測すると、思ったほど温度は低下していませんでした。

身近にあった安物の温度計(amazon)。厚さが12mmもあるので、パソコンと冷却台の間に挟み込むと、パソコンが浮き上がり、エアーフローが変化するはず。
しかし、サイズ75x75x12mmの温度計は、エアフローに影響を与えますので、温度計がない場合についても計測しました。 温度計を外して、通常使う状態で温度計測すると、ファン停止で87℃、ファン稼働で82℃。5℃の冷却効果がありました。
また、CPU使用率1%の場合では、53℃(ファン停止)から50℃(ファン稼働)と、CPU温度が3℃低下しました。
結果を、以下の表にまとめます。
| CPU使用率 | ファン停止 | ファン稼働 | 温度低下 | |
| 20% | 温度計設置(温度計) | 46℃ | 43℃ | -3℃ |
| 20% | 温度計設置(CPU温度) | 87℃ | 85℃ | -2℃ |
| 20% | 通常状態(CPU温度) | 87℃ | 82℃ | -5℃ |
| 1% | 通常状態(CPU温度) | 53℃ | 50℃ | -3℃ |
| 100% | 通常状態(CPU温度) | 98℃ | 98℃ | 0℃ |
5. SSDの冷却効果は評価せず
SSDに関しては、負荷をかけると寿命を短くしそうなので、調べていません。例えば、CrystalDiskMarkでベンチマークテストで負荷をかけると、約40℃から55℃に温度上昇しました。危険な温度というわけではないと思いますが、やはり心配です。
CPU使用率(CPU温度上昇)に対するSSD温度の影響は調べましたが、ほとんど影響しませんでした。これは、dynabookの場合、CPUとSSDが離れて配置されているためと考えられます。
6. まとめ
暑い中、部屋を閉め切って、温度計測しました。大変です(笑)。
冷却台を使うことで、3~5℃の温度低下しましたが、期待したほどの冷却効果が得られていないことが分かりました。今はUSB扇風機と併用しています。USB扇風機でさらに3℃ぐらい低下しますので、6~8℃の温度低下となります。猛暑はUSB扇風機との併用で乗り切ろうと思います。
まあ、その前に室内クーラーを使えという話もありますけど、暑さにも慣れたので、32℃ぐらいまでは、余裕です(笑)。
(2018/8/16)
追記:パソコン直置き・旧ファンとの比較評価 (2018/8/17)
パソコンを机の上に直に置いた場合と古いファンの場合も評価しました。
評価結果は、以下の通りです。
| ファン停止 | ファン稼働 | 温度低下 | |
| 直置き | 90℃ | - | - |
| 古いファン | 84℃ | 79℃ | -5℃ |
| 新しいファン | 82℃ | 80℃ | -2℃ |
この結果からすると、まず、机の上に直置きしないことで、6~8℃の冷却効果が得られています。ファンを動かすことで、さらに2~5℃温度が低下します。トータルで、10~11℃の温度低下の効果が得られました。
直置きせずに、少し持ち上げて、熱が籠らないようにするだけでも十分な場合もあるかもしれません。その場合は、100円ショップで売っている鍋敷き台で十分ですね(笑)。

100円ショップの鍋敷き。これでも、十分な冷却効果はあるかも。
結局、dynabookを据え置く私の使い方の場合には、新しい冷却台は、古い冷却台と比べて、冷却性能はほとんど変わらず、うるさく、振動が大きく、消費電力も大きいという良いところがない製品という結論でもあります。
このため、新しい冷却台は、dynabookには使わず、ラズパイと付属ディスクの冷却用に使うことにしました。E-PRANCEのファンクーラーはメッシュ構造でどこからでも風が吹き抜けるので、昔のファンクーラーより適しているはずです。
不要になったラズパイ用のファンクーラーはdynabookで使い、計2台でdynabookを冷却することしました(ファンクーラーを捨てるのも勿体ない)

ラズパイとハードディスクたち。ごちゃごちゃです。通常は2.5インチHDDの2台が24時間稼働、3.5インチのHDDはバックアップ時にたまに稼働するだけです。

dynabookはファンクーラーを2台にしたが、冷却効果が高まるというわけではない。
追記:HP miniには100円ショップがお似合い(2018/9/6)
ヤフオク出品のための本の撮影用に、100円ショップで買ったまな板立て(本立て?)を冷却用に流用しています。このマシンは、もともと底面が非常に高温になるので、これだけでも十分冷却できています。

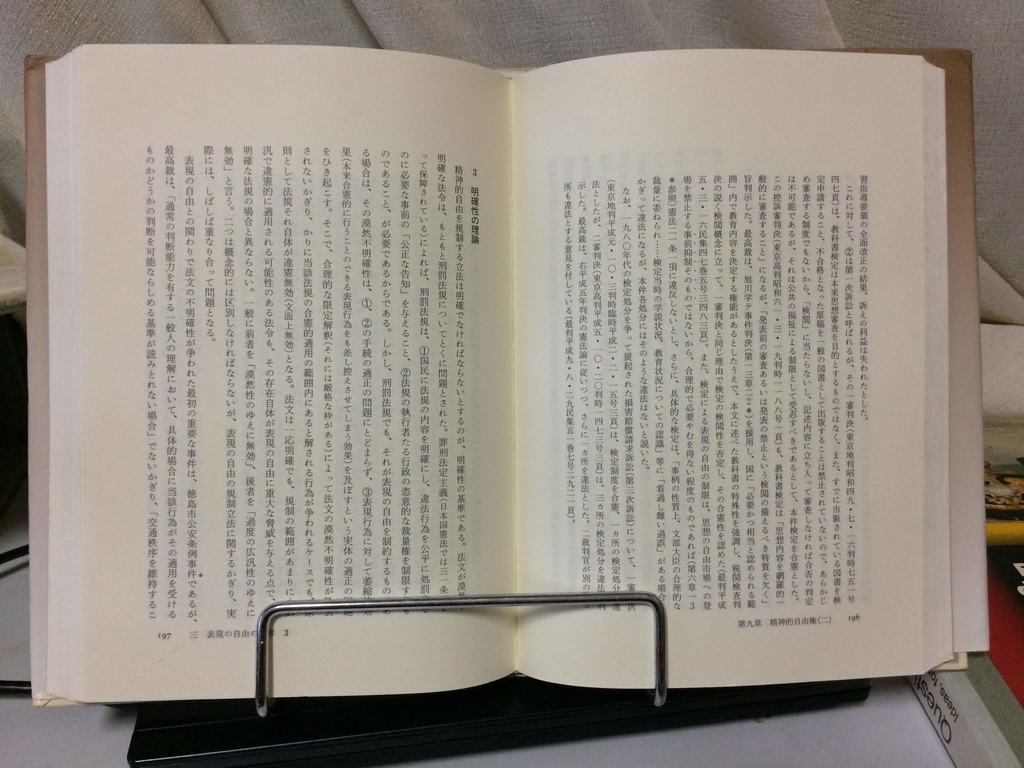
もともとは、本を立てるために購入


折りたたむと、HP miniの冷却台にちょうど良い。sshでログインして使うLinuxパソコンなので、キーボードはほとんど使わないし、たまに使うだけなので、これでも十分です。
関連記事
*1:[Windows 10で、CPU温度を確認する手っ取り早い方法: 長続き目指しブログ
*2:CrystalDiskMarkのベンチマーク結果では、およそ製品スペック通りの値が得られている。

シーケンシャルREAD/WRITEはほぼスペック通り(シーケンシャルについてはサムスンのスペック値もCrystalDiskMarkによる計測)。ランダムについては、製品スペックとCrystalDiskMarkの結果の対応関係をよく理解していないが、CrystalDiskMarkのREAD/WRITE(4KiB/Q8T8)が、製品スペックのRANDOM READ/WRITE(4KB,QD32)RANDOMと同じならば、ほぼスペック通りの性能。CrystalDiskMarkのREAD/WRITE(4KiBQ1T1)と製品スペックRANDOM READ(4KB,QD1)が同じなら、READはほぼスペック通り、WRITEはスペック値の半分程度の性能となっている。



