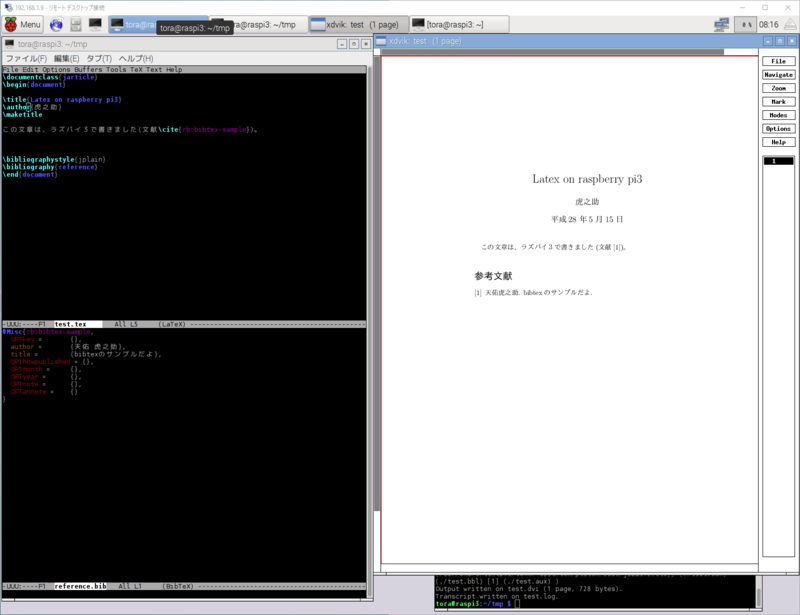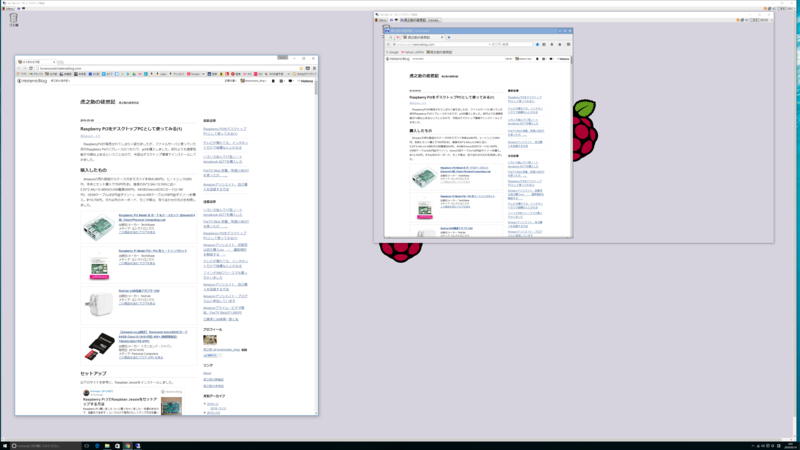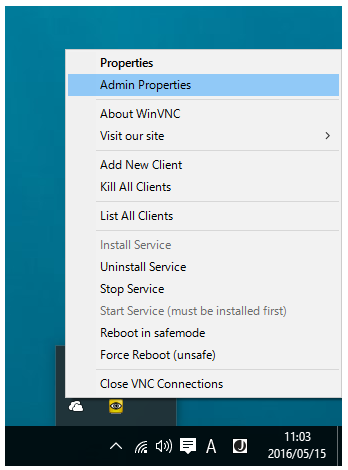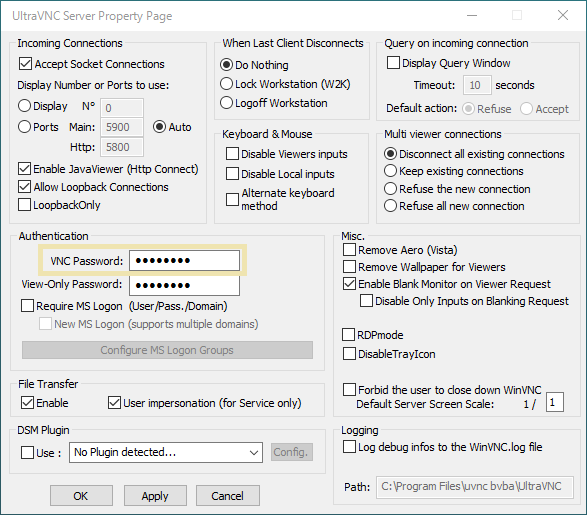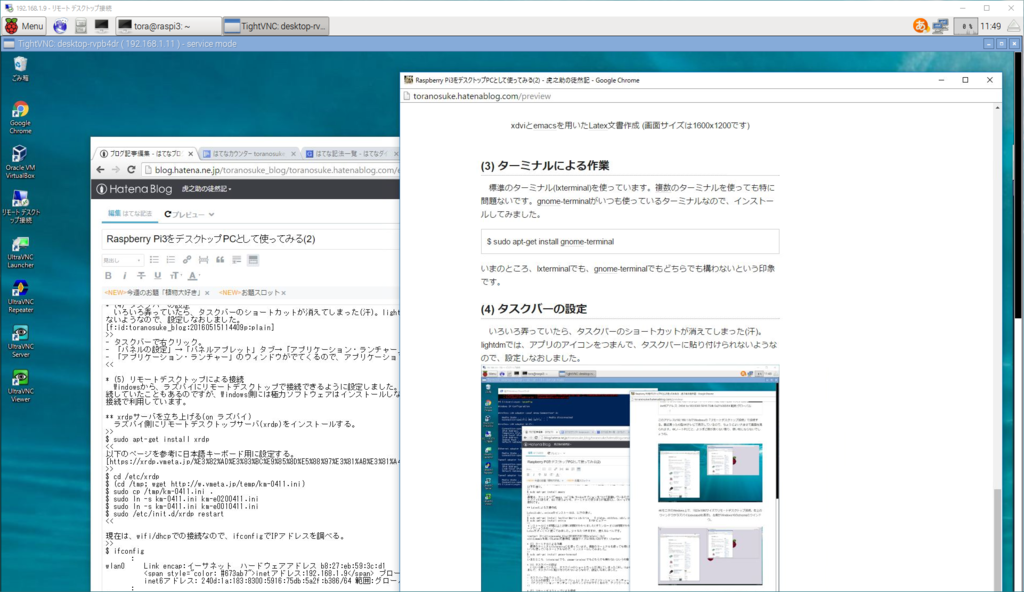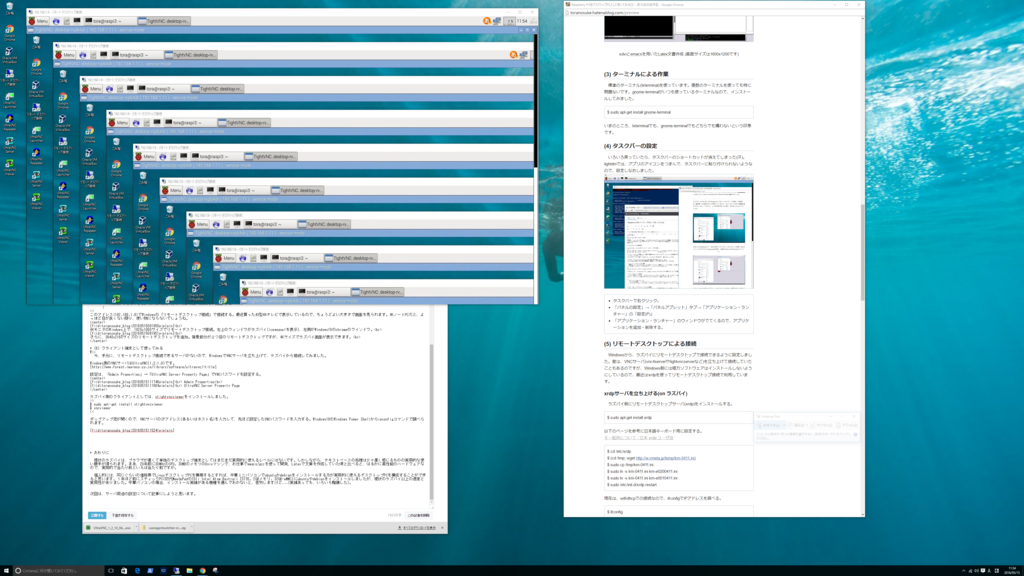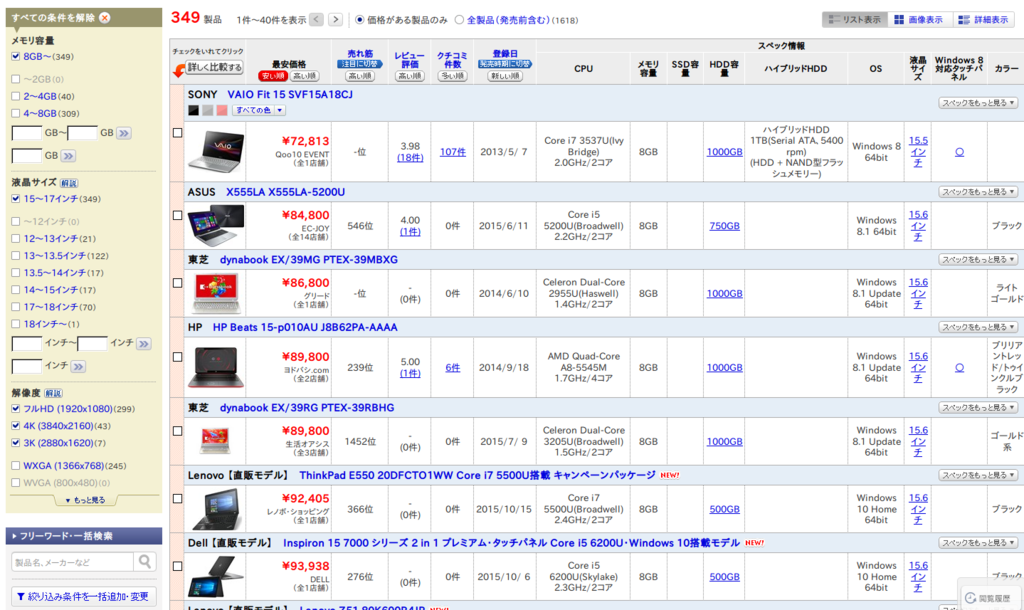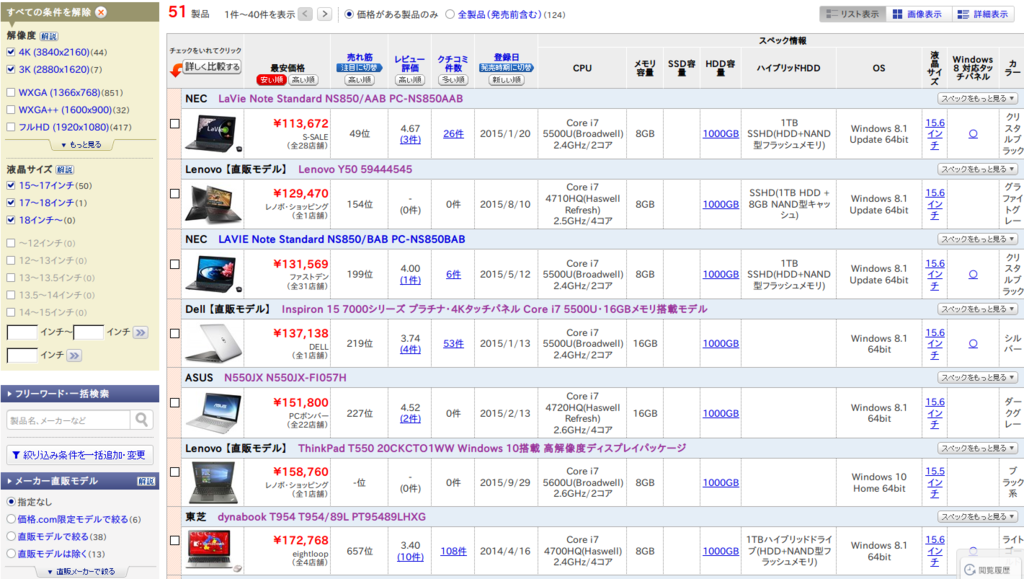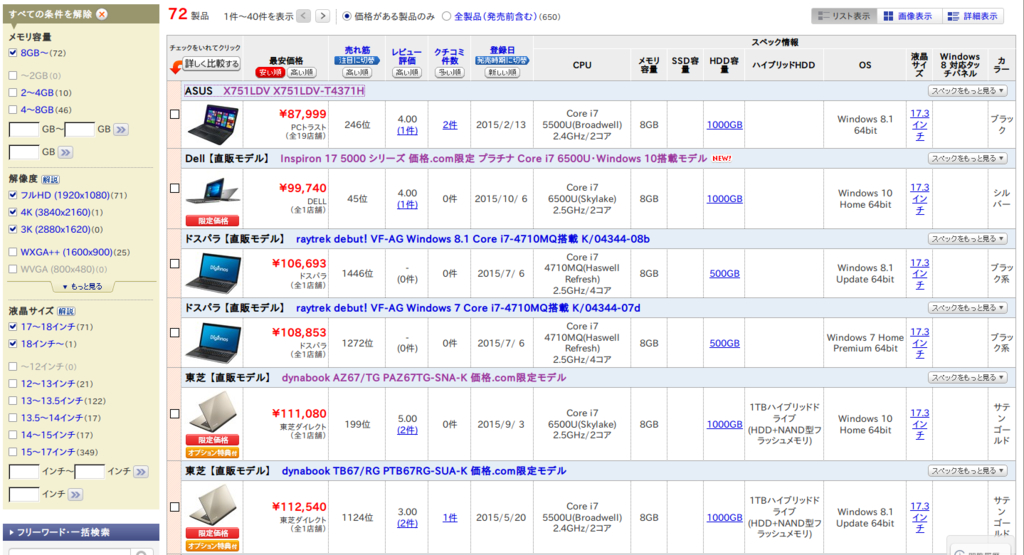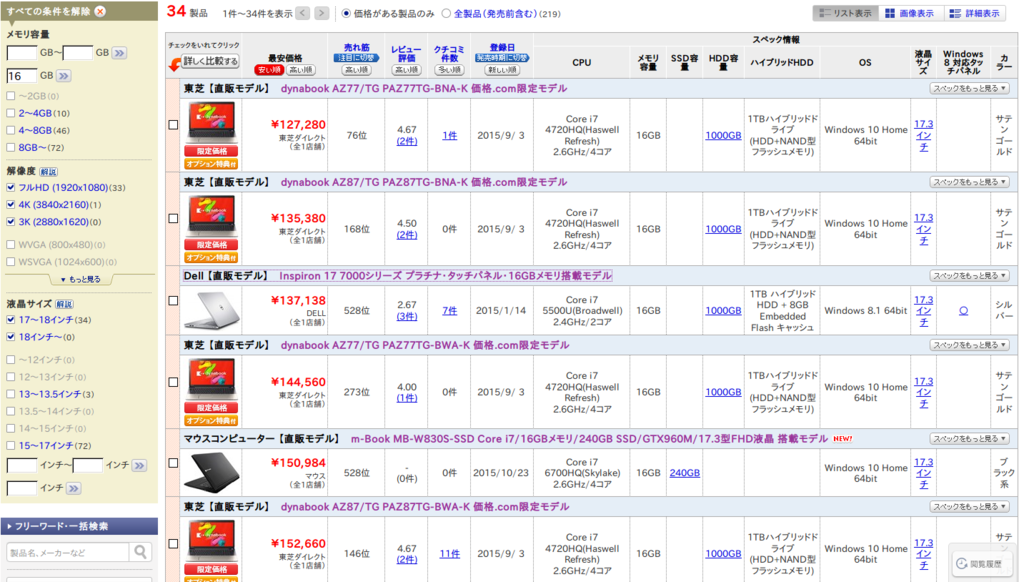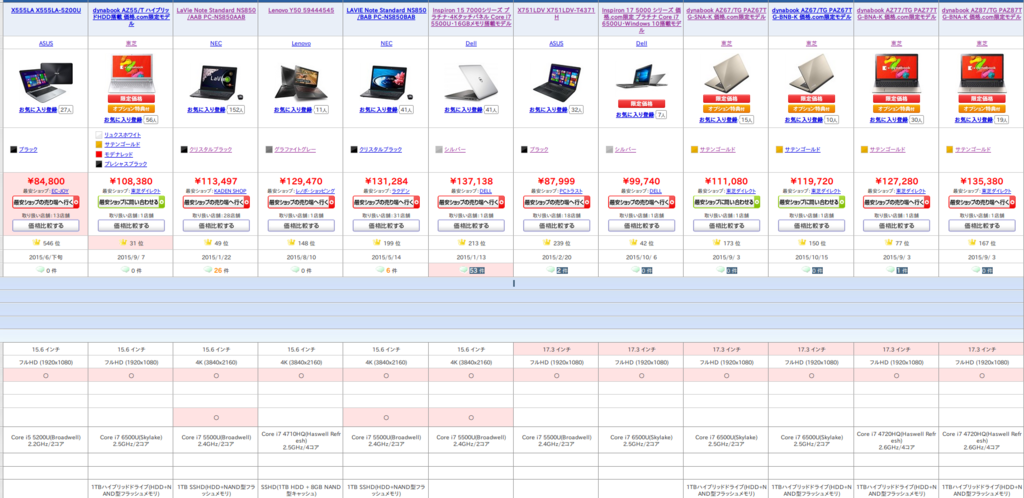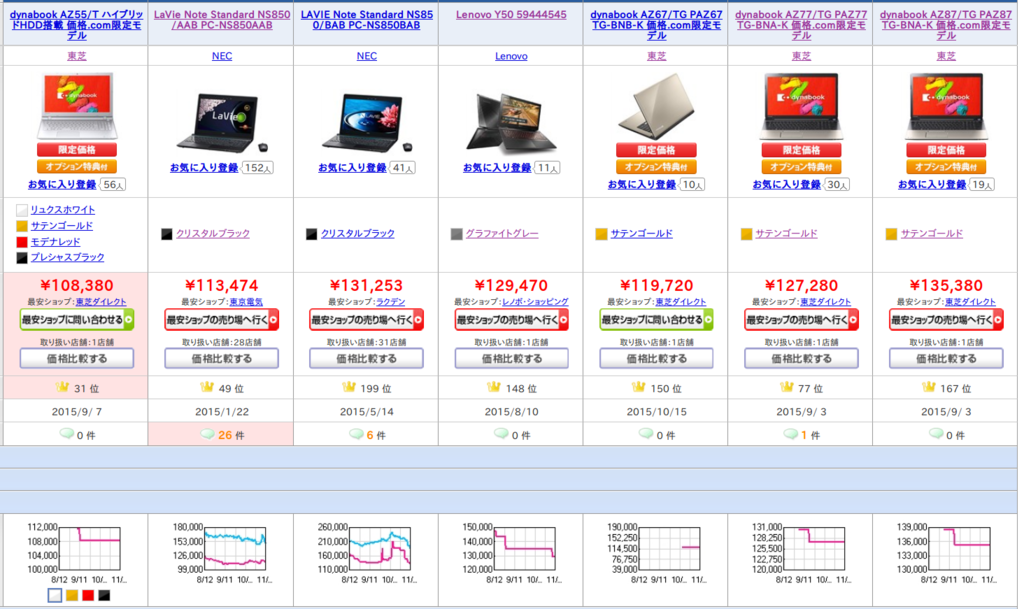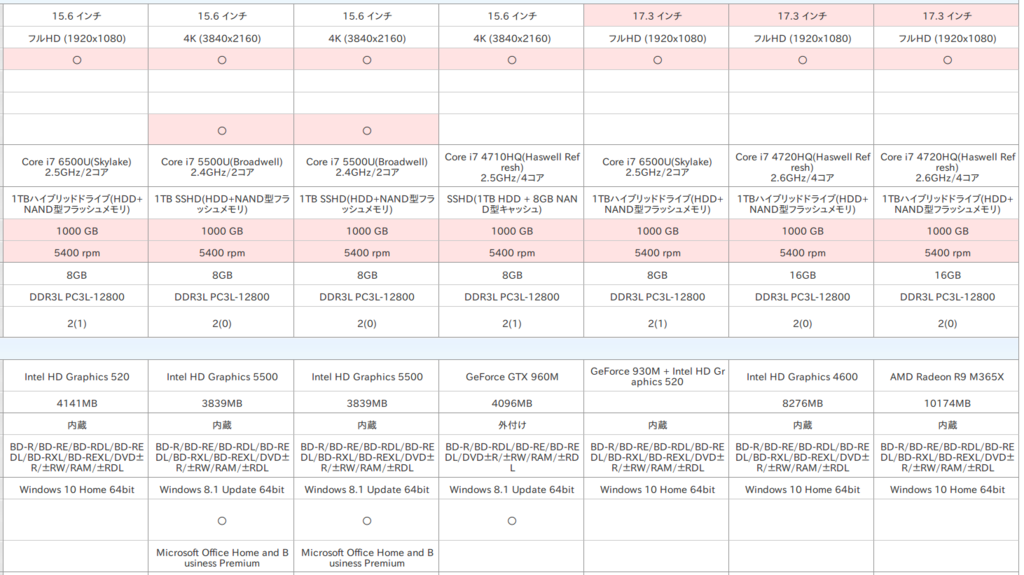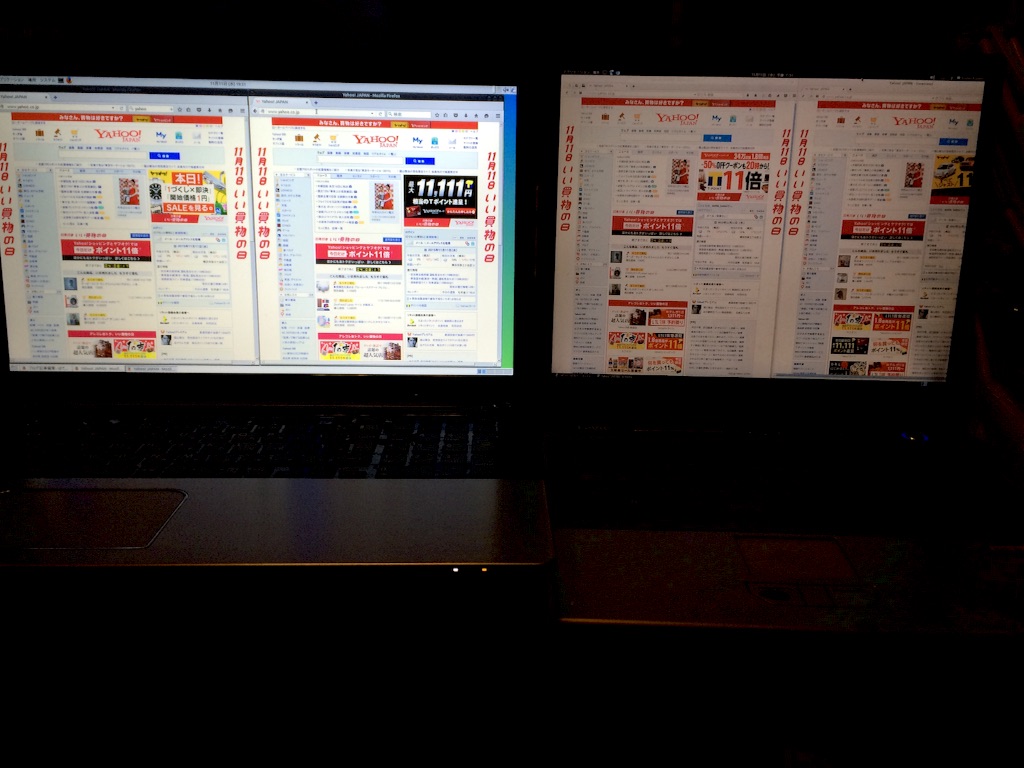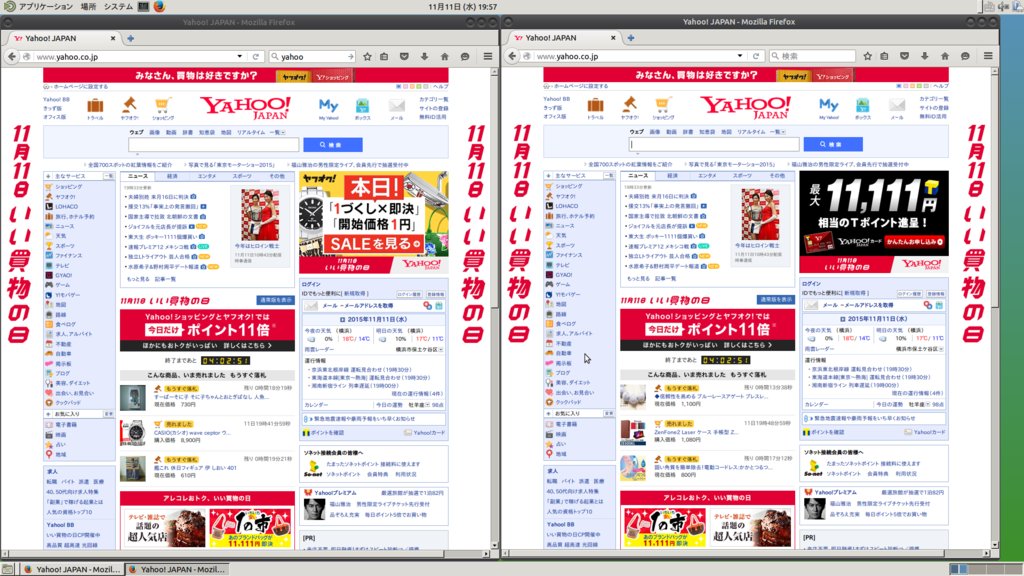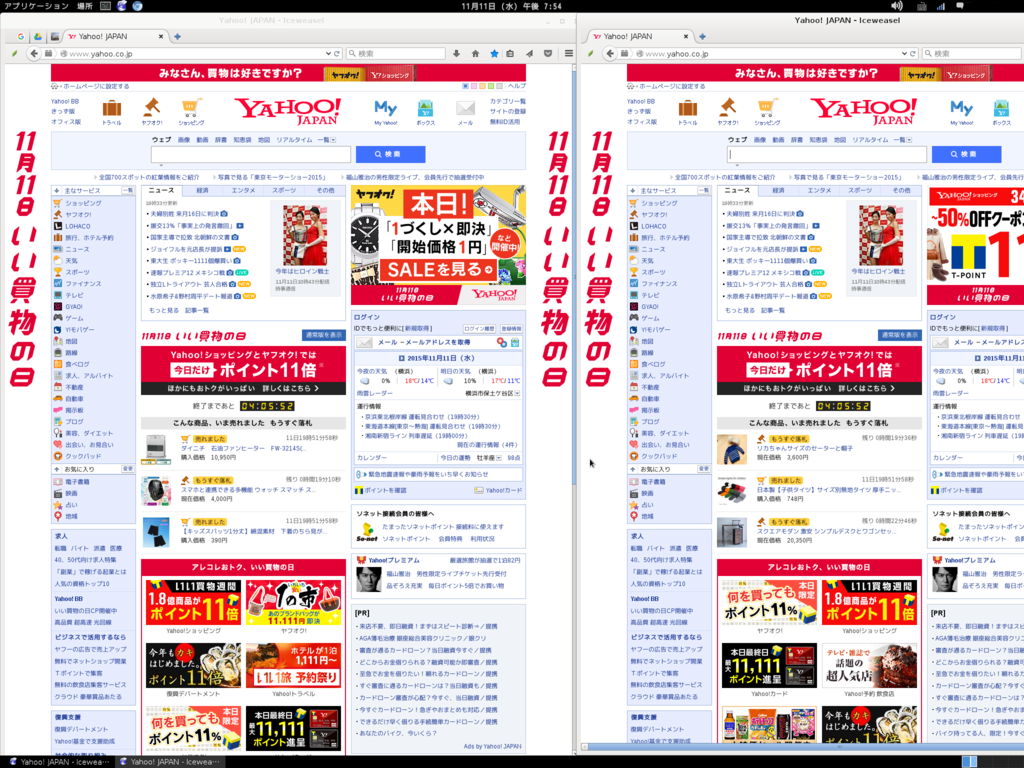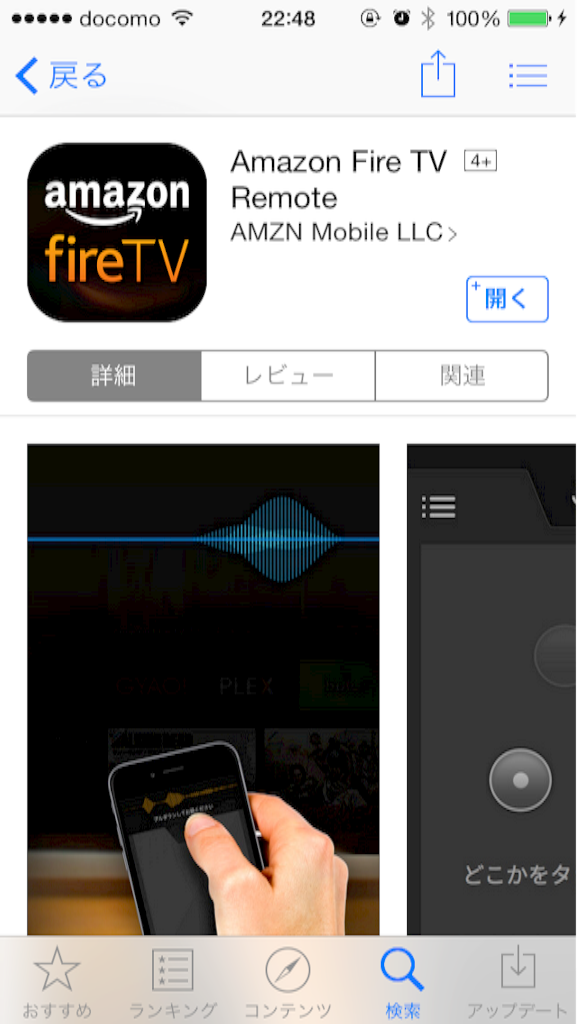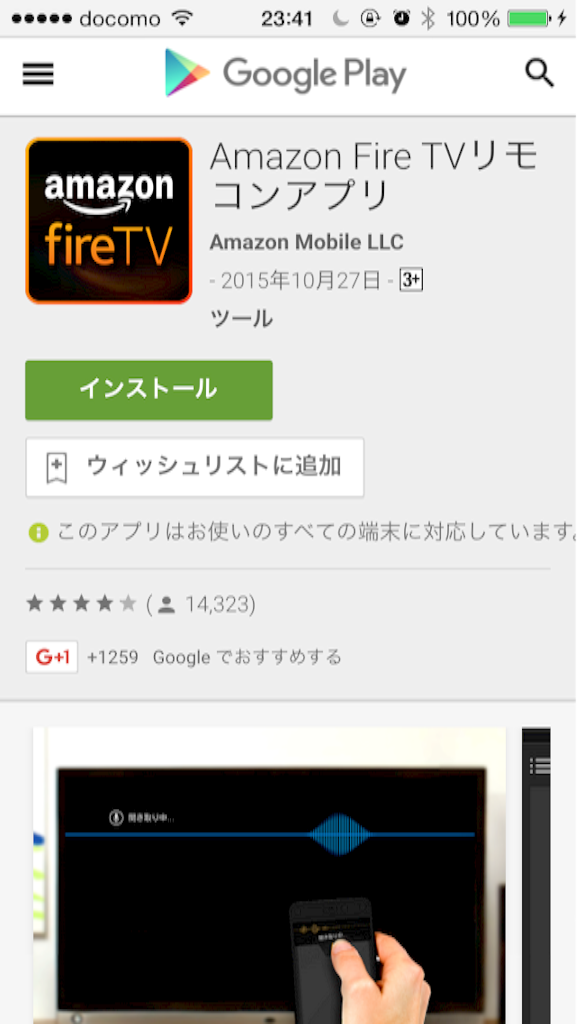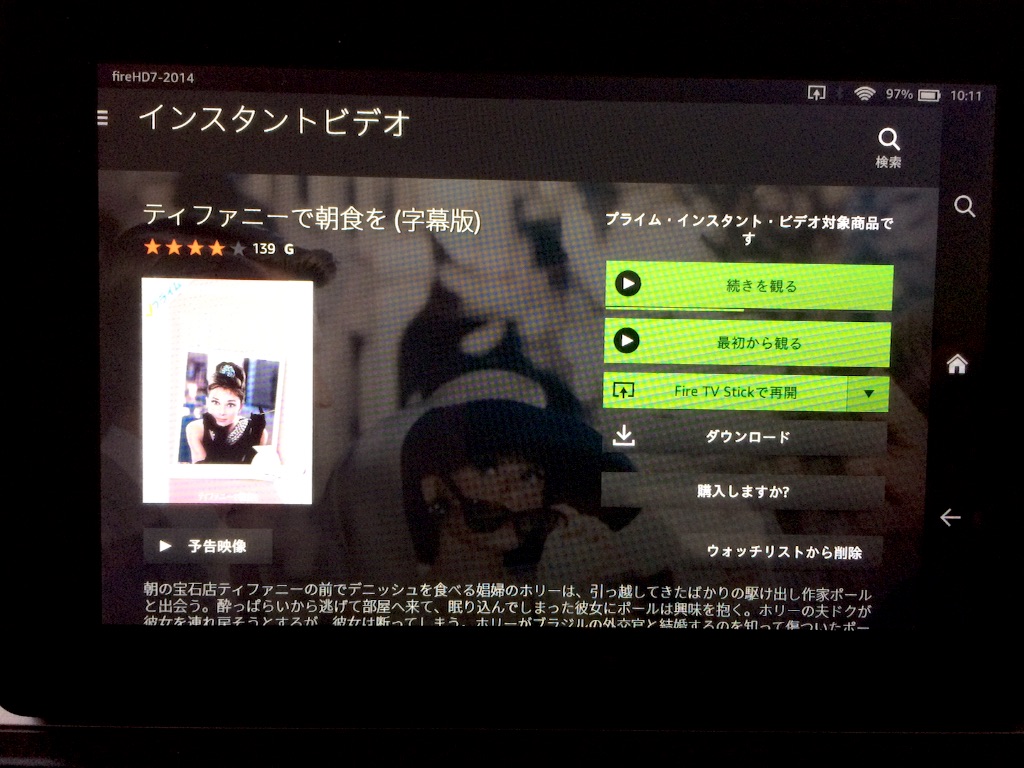本棚を何台ももっている。電子書籍を買うにようにしているが、それでも本が溢れている。もう限界である。
大部分は、今後も読むことはないのだから、どんどん捨てていけばよいのですが、捨てられない性格なんですよね。溜まりに溜まったDVDは、何年か前にハードディスクに移して、捨ててしまいましたが、本の場合は、いろいろ設備投資が必要で躊躇していました。最近、財布の紐が緩みっぱなしで、ついにスキャナ・裁断機を買ってしまいました(涙笑)。最終的には、本棚を一つ二つ捨てたいです。
そこで、今回は、今やっている自炊についてまとめます。記事が長くなってしまったので、3つの記事に分けました。
(1) 自炊のために買ったもの
(2) 自炊のためのソフトウェア
(3) 実際に自炊してみての問題点の指摘と感想
今回は、自炊のために使ったスキャナ・裁断機・メンテナンス用品・パソコン本体についてまとめます。
1. スキャナ
いろいろ自炊用スキャナの評判を調べてみると、富士通のScanSnapシリーズ(iX500 FI-IX500A)とCanon imageFORMULA (DR-C240)がよく使われている機種のようです。この2つの機種の私にとっての決定的な差 は、CanonのスキャナはTwainに対応、ScanSnapはTwain非対応の独自規格というところでした。フラットベッドスキャナでは、LinuxでTwainで使っていたということがあり、独自規格というのは受け入れられませんでした。
最終的には、以下のサイトを参考にCanon imageFORMULA DR-C240を購入しました。

Canon キヤノン ドキュメントスキャナ imageFORMULA DR-C240
- 出版社/メーカー: キヤノン
- 発売日: 2015/05/28
- メディア: Personal Computers
- この商品を含むブログを見る
到着してから気がついたのですが(汗)、wifi非対応でした(涙)。スキャンスピードからすると、少なくとも我が家のwifi環境では、通信ネックでスキャン速度がでないと思いますので、自炊している間は有線接続で問題ないと思います。自炊が一段落してヘビーに使うことがなくなったら、無線の方が使い勝手がよいので、ちょっと残念です。
2. 裁断機
会社の裁断機を試しに使ってみましたが、大量の本を自分でカッターで切るのは非現実的と実感。裁断機も購入することにしました。
このサイトを参考に、自分の使い方からすると、ダーレーDurodex 200DX か、 プラスPK513LNからの選択。
コンパクト収納が可能なDurodex 200DXを購入することにしました。この機種は、AmazonのCanon DR-C240のページに「よく一緒に購入されている商品」で薦められている製品でもあります。

- 出版社/メーカー: DURODEX
- メディア: オフィス用品
- 購入: 4人 クリック: 54回
- この商品を含むブログを見る
3. メンテナンス用品
メンテナンス備品としては、富士通のクリーナ(F1 FI-C100CF1)とキムワイ プを購入しました。自炊の定番商品のようです。

- 出版社/メーカー: 富士通
- 発売日: 2011/04/01
- メディア: Personal Computers
- 購入: 2人 クリック: 2回
- この商品を含むブログを見る

キムワイプ 12×21.5cm /1箱(200枚入) S-200
- 出版社/メーカー: 日本製紙クレシア(NIPPON PAPER CRECIA)
- メディア: 道具 & 工具
- 購入: 76人 クリック: 1,081回
- この商品を含むブログ (7件) を見る
4. パソコン本体
本体パソコンは、Windows10の東芝Dynabook AZ77。2015昨年11月に購入しました。メモリも16GBあるハイスペックノートなので、よっぽどのことがない限り、性能不足ということはないでしょう。

東芝 dynabook AZ77/TG 東芝Webオリジナルモデル (Windows 10 Home/Officeなし/17.3型/core i7/サテンゴールド) PAZ77TG-BNA
- 出版社/メーカー: Toshiba
- 発売日: 2015/09/11
- メディア: Personal Computers
- この商品を含むブログを見る
おわりに
総額20万円ほどになってしまいました。パソコンを除いても、8万円強。1冊800円として、本を100冊買えますね...。
最近、近藤麻理恵さんの「人生がときめく片づけの魔法」を読みました。

- 作者: 近藤麻理恵
- 出版社/メーカー: サンマーク出版
- 発売日: 2012/07/01
- メディア: Kindle版
- 購入: 5人 クリック: 5回
- この商品を含むブログを見る
神様・仏様・コンマリ様、悟りを開いて、早くときめく部屋に住みたいです。悟りを開けば、本棚を何本も自炊化するなどという在世の苦しみから救済されます(笑)。
次回は、(2)スキャンのためのソフトウェアについてまとめます。
2016/5/20
関連記事
ROOM
楽天ROOMに自炊関連の商品をまとめています(随時更新)。