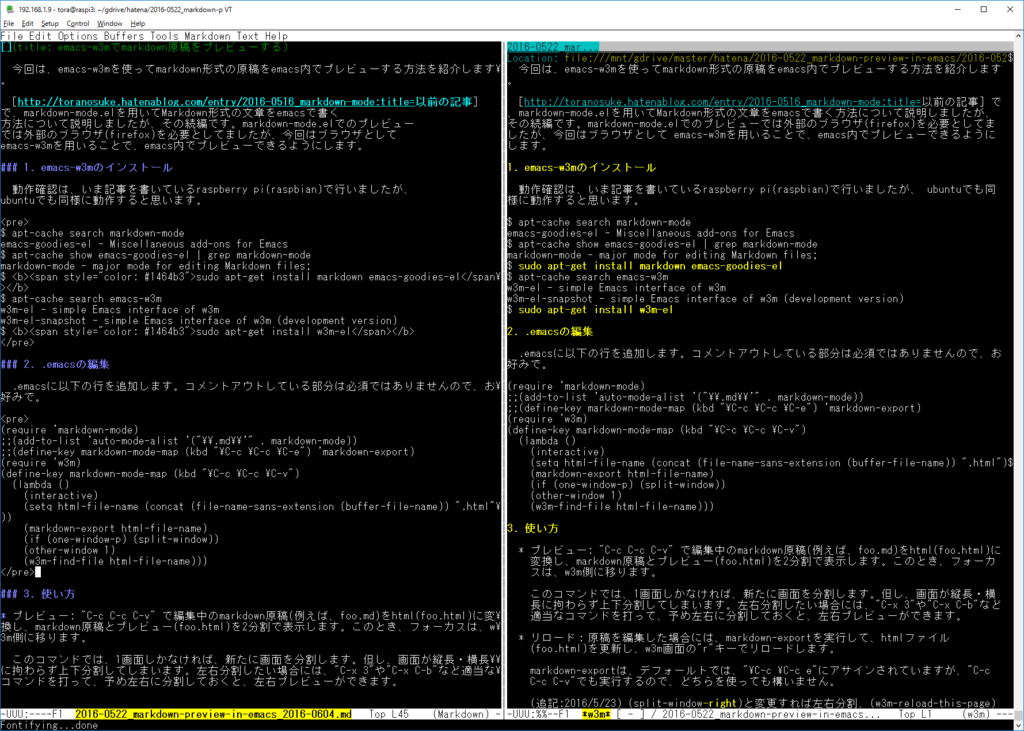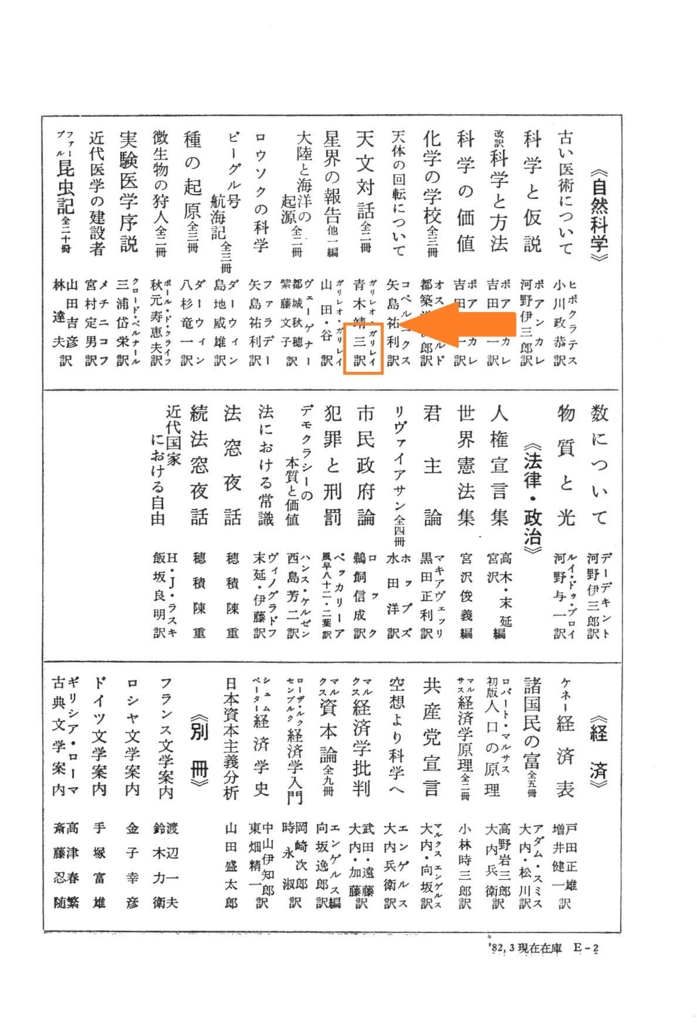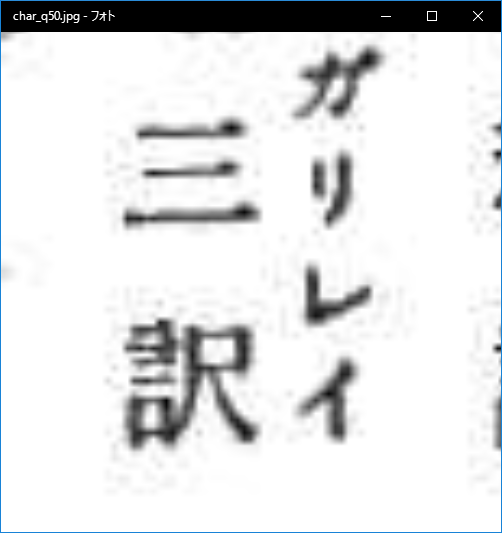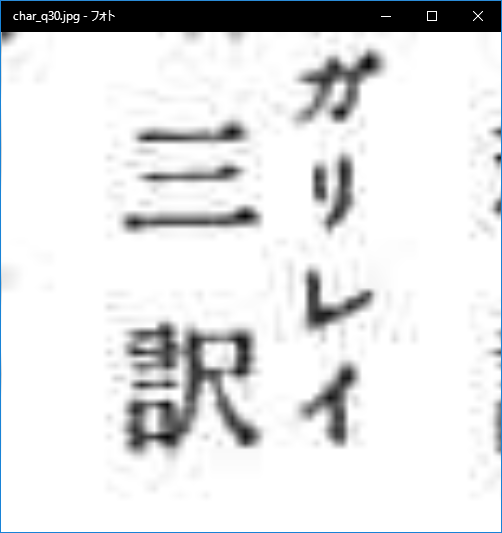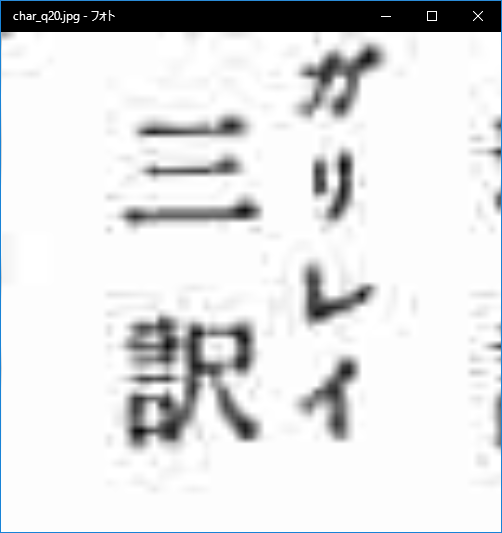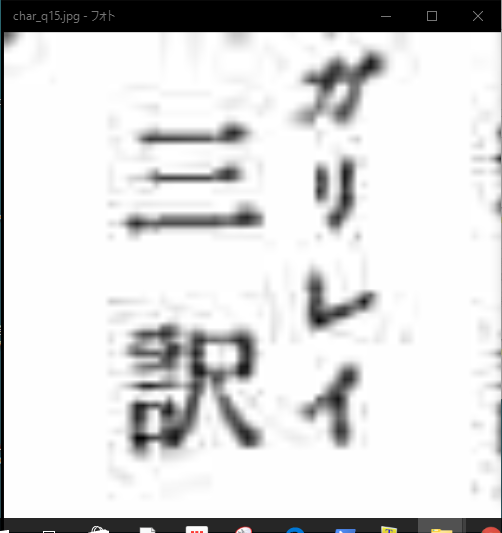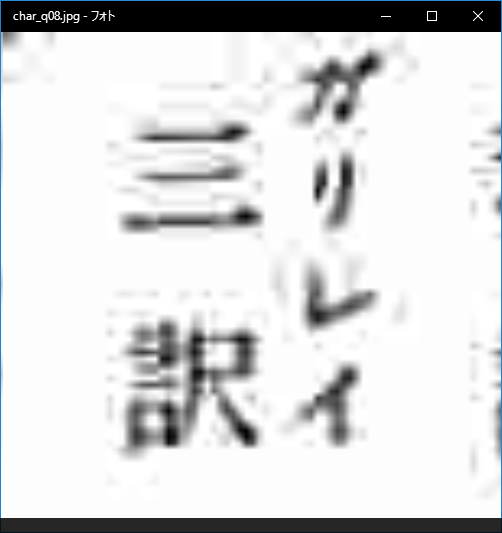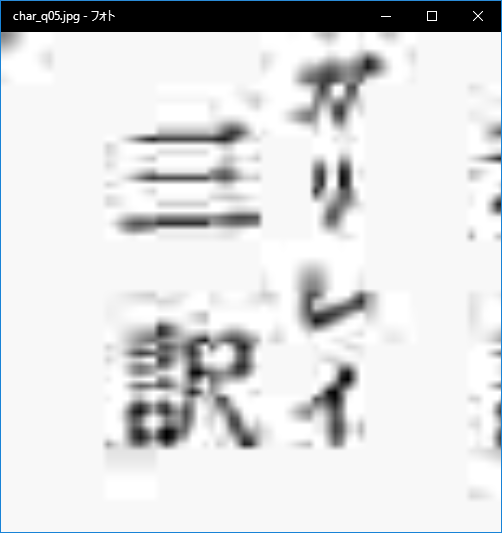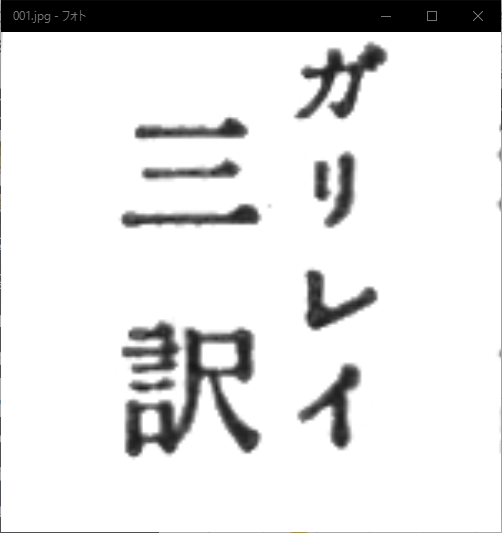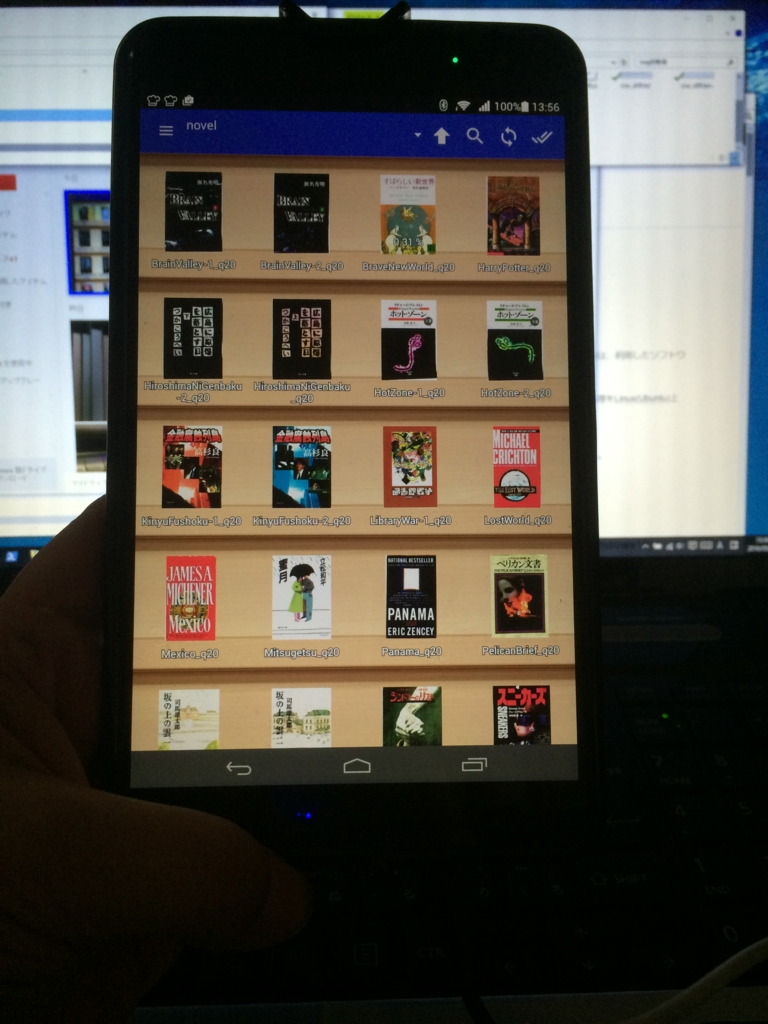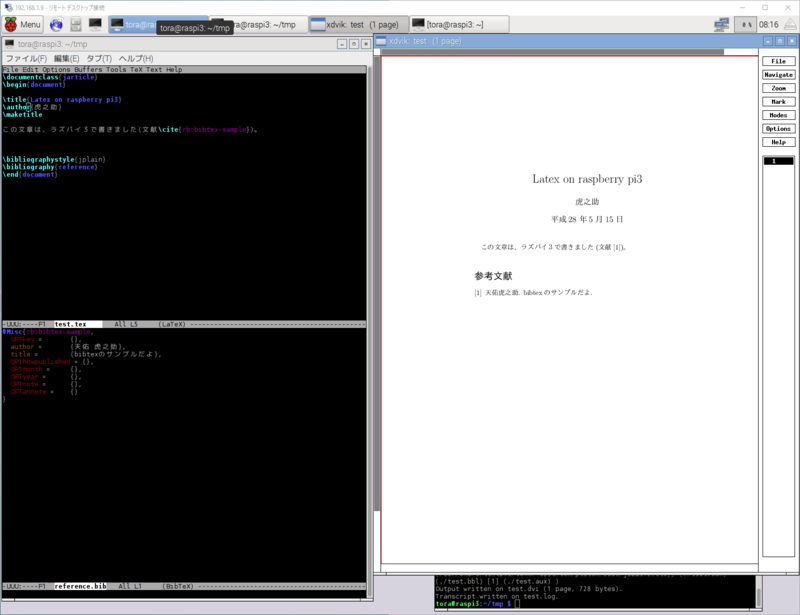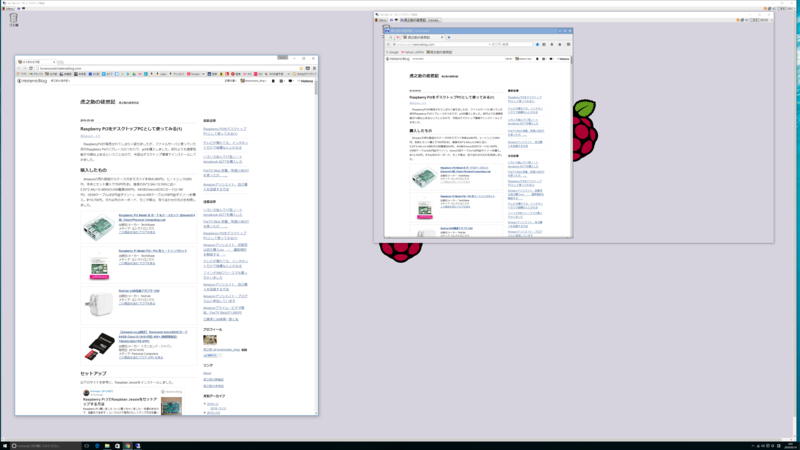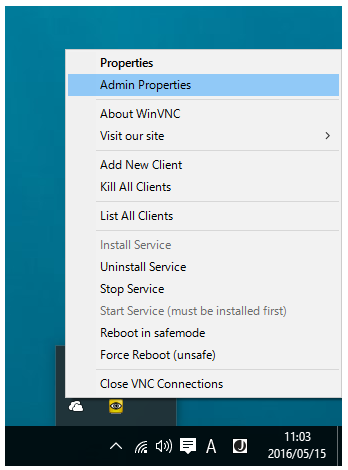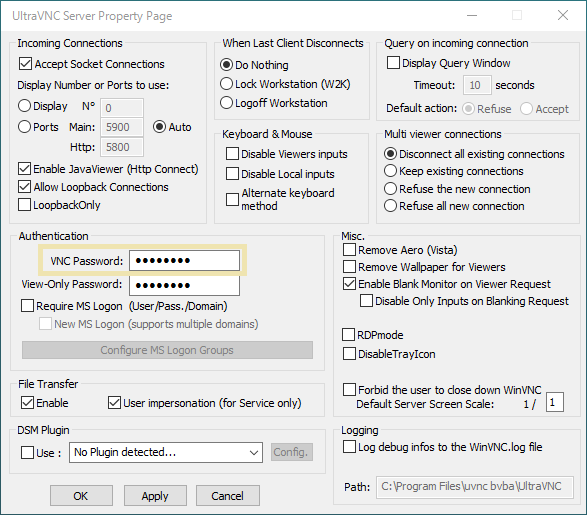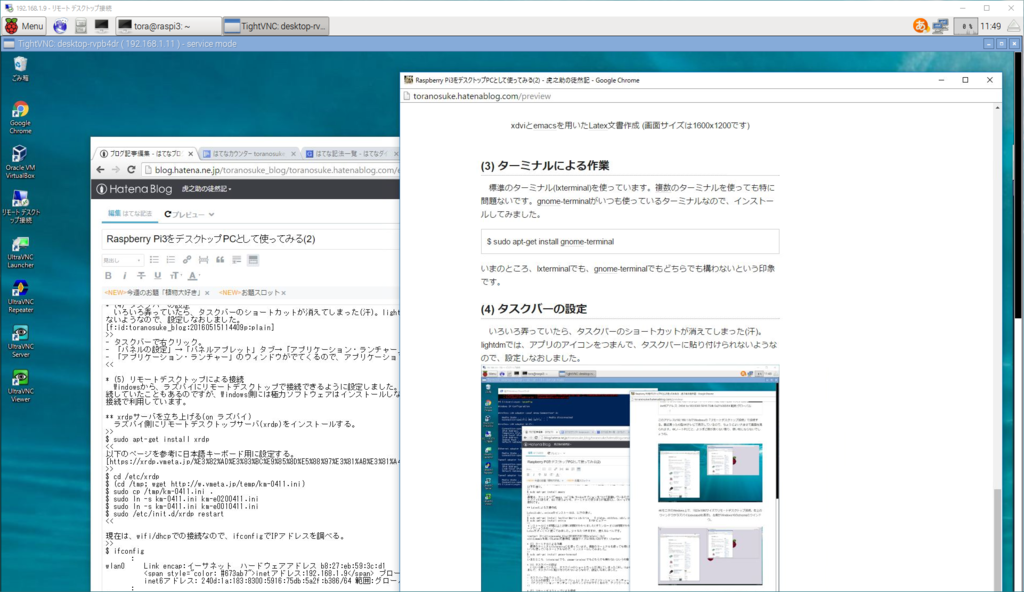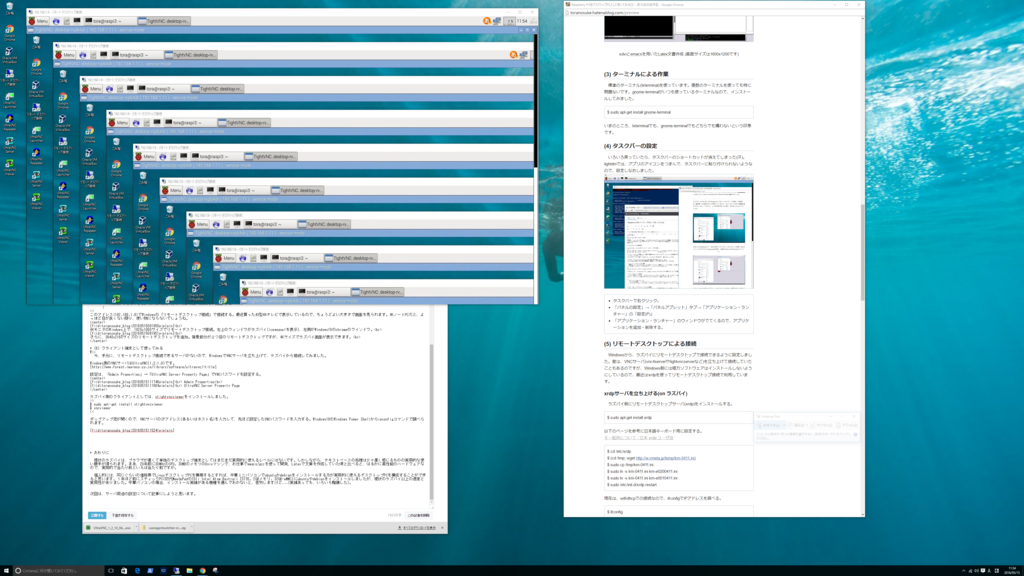今回からは、Raspberry Pi3を用いたファイルサーバの構築についてまとめようと思います。初代ラズパイでは、nfsサーバ、sambaサーバ、DLNAサーバを立ち上げていたので、まずは、この3つのサービスを実現したいと思います。
今回の記事では、ハードディスクの設置についてまとめます。
1. ハードディスクの用意
2.5インチの2TBハードディスクを4台使って、RAID1ディスクを2つ作ります。1つ目のRAIDディスクがマスター、2つ目がそのバックアップ用のRAIDディスク。豪華です(笑)。全部で8TBのハードディスクがありますが、RAID1とそのバックアップに使うので、実質的には、2TBの容量です。ハードディスクは故障するものなので、贅沢構成にしています。初代ラズパイのサーバも合流する予定なので、そのときは初代ラズパイ側をバックアップ用にするつもりです。
1.1 内蔵HDD
内蔵ハードディスクよりも外付けのポータブルHDDの方が安いという逆転現象がよく起こりますが、昔買ったものが余っていたので、内蔵ハードディスクを利用しました。また、ディスク障害が起こったときに、ディスクケースであれば、中身だけの交換、SATA/USBインタフェースに変更がないので、トラブルも少ないように思います。
ディスクは、価格コム最安値圏のSeagate(Samsung)の内蔵ハードディスクST2000LM003を使いました(12,9400円@amazon,2016/6/4)。
頑張れ日本ということで、同じく最安値圏の東芝の2TB HDD(MQ01ABB200)を使ったこともあるのですが、すぐに壊れてしまったので、それ以降使っていません。それに15㎜厚なので、ハードディスクケースもなかなか適合するものがないかも。
1.2 ハードディスクケース
ラズパイのUSBは2.0なので、USB3.0を使う必要はありませんが、今回は、玄人志向の昔買ったGW2.5BM-SU3/BK(2163円,USB3.0)と、新規購入したGW2.5SC-SU2(731円,USB2.0)を使いました。本体側のUSBケーブルが2本に分岐している補助電源が必要なタイプです。USB2.0のハードディスクケースの方は、延長ケーブルが2本差しになっているだけなので、1本でも動作するのではないかと思います。ハードディスクケースは、相性があるようなので、動作実績があるものを選んだ方がよいでしょう、というかハマった*1。
2. バスパワー接続の検討
ラズパイには4つのUSBポートがあります。できれば、セルフパワーのUSBハブなどを繋げてケーブルを増やしたくはない。初代ラズパイでは、USBポートから電源を取ると、不安定になるので、USBハブは必須でしたが、ラズパイ3では大丈夫だろうか。普通に考えて、HDDを4つも繋げるのは、無謀でシステムの不安定化につながりそうだけど、ちょっとチャレンジしてみました。
2.1 消費電力の計測
まずは、ラズパイ本体の消費電力を計測しました。消費電力の計測には、ルートアールの電圧・電流チェッカーRT-USBVATMを用いました。測定範囲は、0~3.3Aまでなので、今回使った電源アダプタの電力量(5.2V*2.4A)は、計測範囲内です。
ラズパイ単独の消費電力は、Logicoolの無線キーボードが付いた状態で、以下のようなものでした。
- 起動時: (5V程度) / 0.28-0.47A
- 何もしていない状態: 4.92V / 0.32A
- YouTube再生時(CPU50%): 4.85V / 0.45A
- 行列計算によりCPU負荷100%: 4.72V / 0.72A
- 何もしていない状態で、USB3.0のHDD(GW25BM-SU3)を接続: 4.63V / 0.55A
負荷を増やすと、電圧が5Vから4.7Vと低下していきます。なんか雲行きが怪しい。 それに、HDDを接続すると、マシンが不安定になってしまいました。ますます怪しい。

USB電流チェッカーでの計測値は5.04V*0.30A(Logicoolドングル無し)。
大きい方は、ワットチェッカー*2。USBでは5V*0.3A=1.5Wであったが、ACアダプターを込みにしたワットチェッカーの計測値では3Wとなっている。
2.2 USB最大電流の設定変更
いろいろ調べると、ラズパイのUSBは最大電流0.6Aに制限されているそうです。この制限を1.2Aにしてポータブルハードディスクを接続するようなので、試してみました。最大電流1.2Aに変更するには、/boot/config.txtに以下の一行を追加します。但し、1.2Aは各ポートの最大電流ではなく、全体での値。
max_usb_current=1
safe_mode_gpio=4も併せて書く例がよくでていますが、safe_mode_gpio=4とmax_usb_current=1は同じで、片方だけ書いておけばよいとのこと*3。最大電流を1.2Aにしても、やはり動作せず。
USB2.0のポータブルHDDでは、USB2.0規格の5V-0.5A以下で動くように作られているはずなので、USB2.0のGW2.5SC-SU2やUSB2.0ケーブルが1本だけのHDDケース(CenturyシンプルBOX2.5SATA)を接続しましたが、これも駄目でした。
バスパワーはやはり無理ということで諦め、セルフパワーのハブ経由で接続することにしました。もともと4台は無理だろうと思いましたが、1台も動かないのは寂しいです。何がいけないのだろうか。
(追記:2016/6/5) SL2000LM003のカタログ*4を見ると、"spin-up current(max): 1000mA"とありました。SATA/USBのインタフェース部分の消費電力は不明ですが、Logicoolのドングル付きではトータルで1.2Aは超えそうです。必要な電流量が多くて、ディスクのスピンアップができないということが原因でしょかね。確かにディスクは回転していません。
3. ハードディスクの設置
バスパワーでは駄目だったので、セルフパワーのハブを用いてハードディスク4台を接続しました。
3.1 セルフパワーのUSBハブ
使ったUSBハブは、Bufalloの7ポートのUSBハブ。4台のHDDがそれぞれUSBコネクタを2本持っているので、本当は8ポート必要なのですが、1台だけは、USBケーブル1本だけで接続しています。4台接続でUSBハブのACアダプターのワット数を計測すると、10Wの消費電力でした。ラズパイへの4台接続はどう考えても無理ですね。
(追記)
Bufflaoの7ポートハブでは、4台のHDDを繋げると不安定だったので、7ポートハブを2台使って配線し直しました(次の記事(RAID1ディスクの構築))。もう少し容量の大きいハブを使えば、1つでも安定して動作したかもしれません。
3.2 ラックへの設置
100円ショップで買ってきたラックに設置・配線しました。写真で示すように背面はケーブルだらけのスパゲッティ状態、悲惨です。ケーブル長をちょうどのものに合わせて結束すればいいのですけど、そこまでするのは面倒です。仮置きの状態ですが、ハードディスクは縦置きにしました。3.5インチHDDを隙間なしに積み上げて、熱でやられてしまった経験があるので、どうも横置きには抵抗があります。それでも、横置きで積み上げると固定が楽なので、変更するかもしれません。
下段のミニパソコン用に設置した自作のファンの空気流がHDDにも流れるようになっているので、現状の設置では熱問題は発生しないと思います。

ラックに設置したラズパイと4台のハードディスク。
下段に置いてある白いマシンは、中華製の4K出力可能なWindowsパソコンVOYO V3*5
(Cherry Trail X7-Z8700, 4GB-RAM, 128GB-SSD)

裏は、ケーブルだらけ。
4. おわりに
今回の記事では、ハードディスクの設置までを書きました。次回は、RAID1ディスクの設定についてまとめる予定です。
2016/6/4
次の記事
関連記事
- Raspberry Pi3をデスクトップPCとして使ってみる (1) セットアップ編 - 虎之助の徒然記
- Raspberry Pi3をデスクトップPCとして使ってみる (2) 利用編 - 虎之助の徒然記
*1:価格コム売れ筋の玄人志向GW2.5CR-U3(886円,USB3.0)を新規に4台購入しましたが、動作せず。私の持っている外付けHDDケースでは、これだけが動作しませんでした(涙)。
*2:
*3:https://www.raspberrypi.org/forums/viewtopic.php?f=28&t=105502
*4:http://www.seagate.com/www-content/support-content/samsung/internal-products/spinpoint-m-series/en-us/samsung-m9t-internal-ds.pdf
*5: