前回の記事で、クリックポストの宛名ラベルをA6用紙に4つまとめて印刷する方法を説明しました。しかし、考えてみると、たまにしか商品発送をしない筆者の場合、A6用紙に1件ずつ印刷できた方が嬉しいです。
今回は、A6用紙に印刷する方法について書きたいと思います。
- 1. クリックポストの宛名ラベル
- 2. Acrobat Readerを使って、A6用紙に印刷する
- 3. HPのプリンタで印刷してみた
- 4. 最後に
- 付録A. ブラウザによるA6用紙への印刷
- 付録B. A6サイズのラベル用紙
- 関連記事
1. クリックポストの宛名ラベル
前回の記事にも書いたように、クリックポストの宛名ラベルはA6サイズです。このA6サイズの宛名ラベルをA4サイズ相当のPDFに出力します。宛先が1件だけの場合、左上の1/4の領域に宛名ラベルが配置され、それ以外の3/4の部分は白地のままとなります。

A4サイズ用紙の1/4のA6サイズで宛名を出力
2. Acrobat Readerを使って、A6用紙に印刷する
A6サイズへの印刷は、Acrobat Readerを使えば実現できます。
ChromeやEdge、OperaなどのブラウザでPDFファイルを開いても同様にA6印刷できると思いますが(付録参照)、Acrobat Readerの場合、プレビューやプリンタプロパティの設定が可能で使いやすくお勧めです。
- Acrobat Reader*1で宛名ラベルのPDFファイルを開く。
- Acrobat Readerの印刷ボタンをクリックする。
- 「印刷」画面で、詳細を設定する。
- プリンター:出力するプリンタ(ここでは、「HP Officejet 6500 E709n」)
- グレースケール(白黒)で印刷:モノクロ印刷する場合にチェック
(クリックポストの宛名ラベルはモノクロ印刷で構いません) - ページサイズ処理:「実際のサイズ」(あるいは、「カスタム倍率、100%」)
- 向き:「縦」
- ページ設定:用紙サイズとして「A6 105x148mm」を選択。
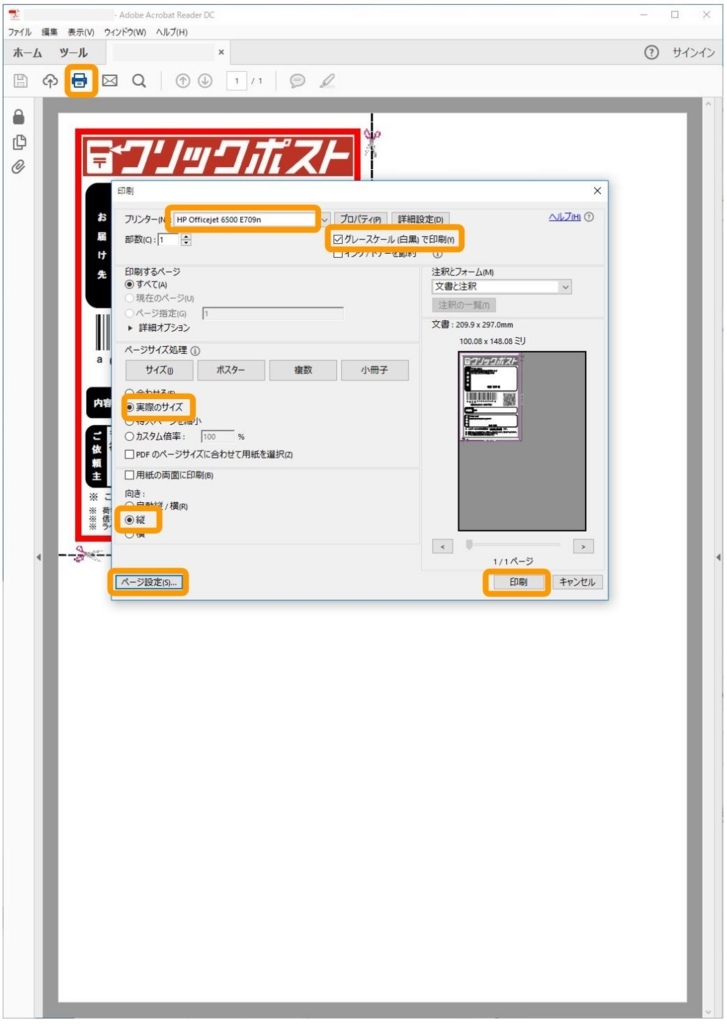
Acrobat ReaderでA6印刷
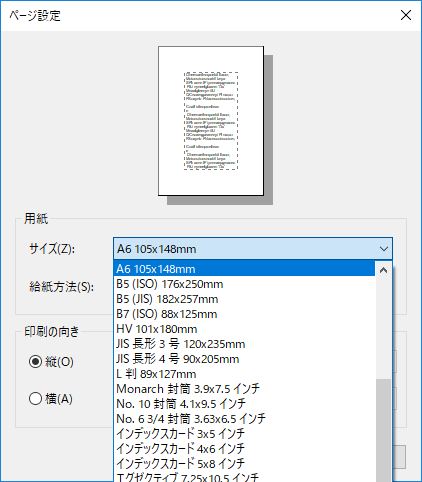
用紙のサイズとして、A6を選択
(対応サイズは、プリンタにより異なる)
3. HPのプリンタで印刷してみた
筆者が持っているHPのプリンタOfficejet 6500を使って印刷してみました。A6用紙は持っていなかったので、A4用紙をA6に切断して使いました。
3.1 A6用紙を手作り
カッターや裁断機を使って、A4用紙を切断しA6用紙を作りました。
実際には、宛名ラベル印刷で余った紙です。貧乏性です(^^)。
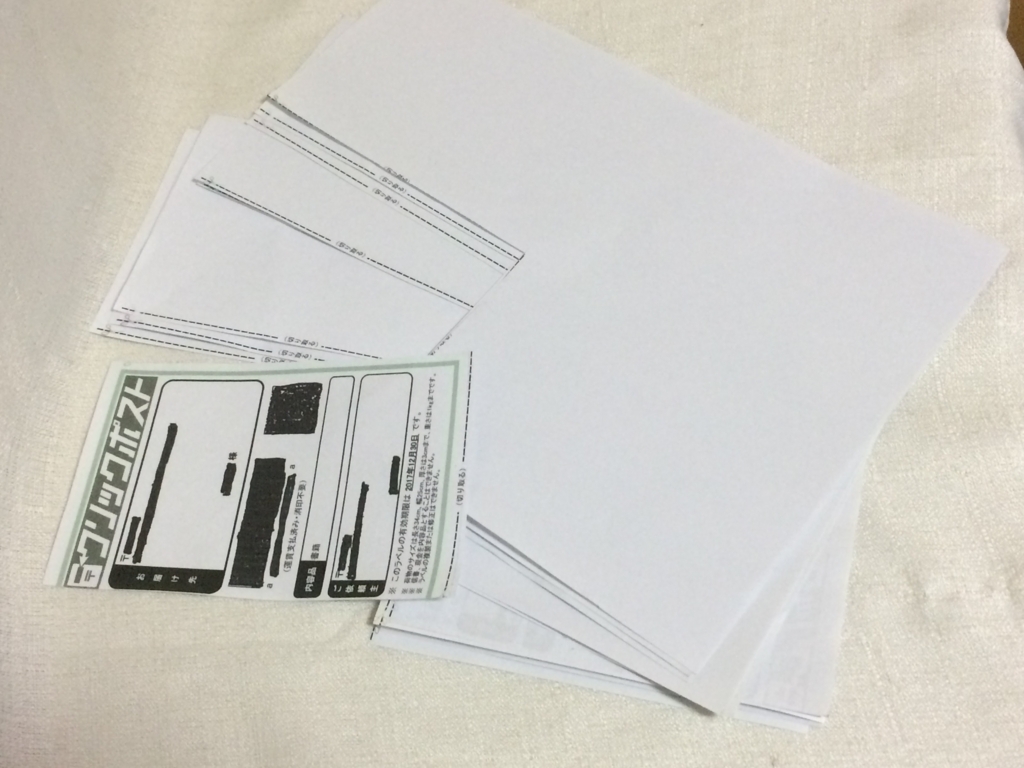
宛名ラベル印刷の余白部分をA6サイズに切断

出来上がったA6用紙のサイズは結構バラバラ
3.2 HPプリンタで印刷。でも、トラブった!
HPのプリンタOfficejet 6500を使って、手作りA6用紙で印刷しました。
しかーし、印刷できず...。
使ったHPプリンタは2010年頃に購入した古い機種で、老朽化のため以前から給紙トラブルが多かったのですが、手作りA6用紙ではさらに給紙できません。
上手く給紙ができたと思っても、今度は白紙のままで印字されないという状態です(プリンタヘッドは動いているのですが)。
3.3 「はがき印刷」で印刷成功!
手作りで適当なサイズだったことが原因かと思い、印刷設定にあるプリンタの「プロパティ」で「はがき印刷」に変更したところ、ようやく印刷できるようになりました*2。

プリンタのプロパティで「はがき印刷」を設定

A6用紙に印刷できました!
4. 最後に
クリックポストの宛名ラベルのA6用紙への印刷についてまとめました。
結論としては、Acrobat Readerを使えば、用紙サイズなどの設定により基本的には印刷可能です。特殊なツールは必要ありません。
また、問題が起こった場合、プリンタのプロパティを変更することで、印刷できる場合もありますので、試してみてください。
(2018/1/17)
付録A. ブラウザによるA6用紙への印刷
Google Chrome、Microsoft Edge、Mozilla Firefoxの各ブラウザでの設定についてまとめます。
結論を先にいうと、私が使ったプリンタ・用紙では、いずれのブラウザでもまともに印刷することはできませんでした。
ChromeやEdgeはプリンタ・用紙との相性がよければ印刷できそうです。しかし、Firefoxはズーム倍率が設定できないため、恐らくA6用紙への印刷はできないと思います。
A.1 Google Chrome
Chrome (バージョン 63.0.3239.132, 64bit) の場合、「印刷」画面から「詳細設定」を開き、次の項目を設定します。
- 用紙サイズ:「フチ無しA6 105x148mm」あるいは「フチ無しはがき 100x148mm」
- 倍率:「200」

Chrome の場合、Acrobat Readerでは選択できる「A6 105x148mm」などの用紙サイズがありません。他の用紙サイズも大幅に少なくなっています。
基本的には上記の方法でA6用紙に印刷できるはずですが、私の持つHPプリンタの場合、この設定では用紙エラー(サイズあるいは種類)が発生し、印刷することができませんでした(適切な用紙を使えば印刷できるのかもしれません)。
本文でも説明したようにプリンタプロパティの「はがき印刷」機能を利用する必要があるようですが、Chromeの印刷画面ではプロパティの設定できません。
Operaの場合もほぼ同様に印刷できるはずですが、用紙の選択肢から「フチ無しA6 105x148mm」もなくなり、印刷も成功しませんでした。プロパティの設定もできません。
A.2 Microsoft Edge
Microsoft Edge (41.16299.15.0) では、「印刷」画面から「その他の設定」を開き、用紙サイズを「A6」に設定します。モノクロ印刷の設定はできないようです。

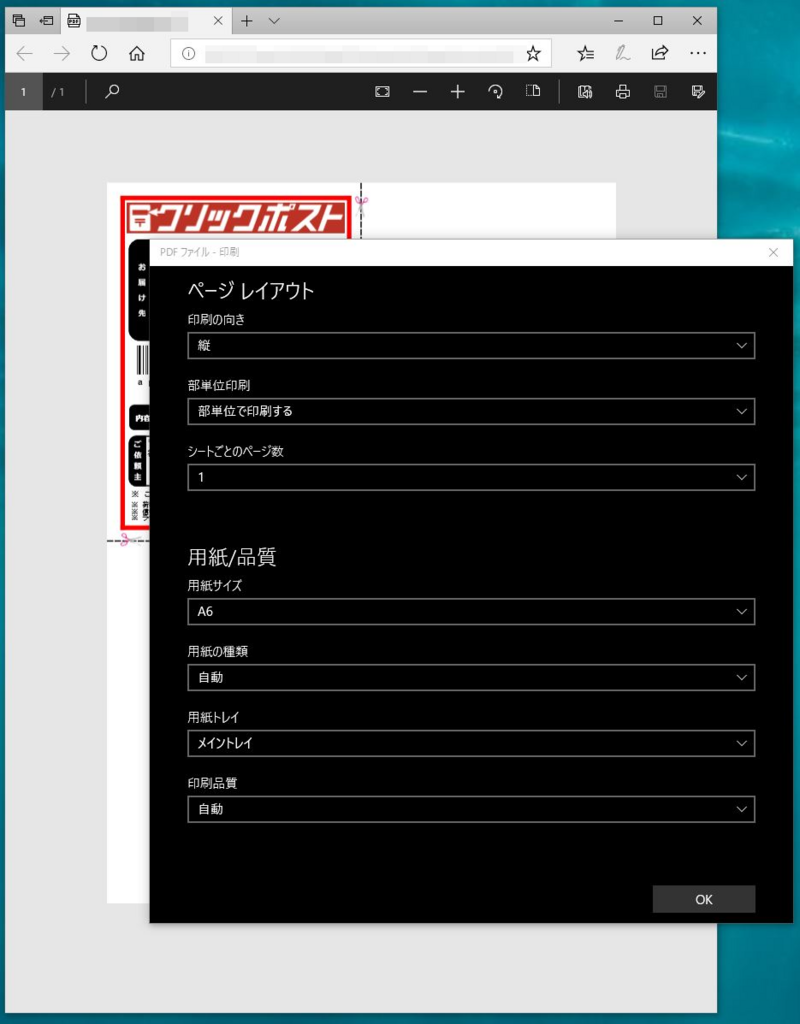
基本的には上記の方法で印刷できるはずです。私の持つHPプリンタの場合でも、1回だけ正常に印刷できました(それ以外は何回やっても印刷できず)。少なくとも1回は印刷できたので、用紙の種類やプリンタの相性が原因で印刷が不安定なのかもしれません。
また、プリタンのプロパティ設定が可能であれば、HPプリンタの「はがき印刷」機能で印刷可能と思いますが、プロパティ設定ができませんでした。
A.3 Mozilla Firefox
Firefox (Firefox Quantum 57.04, 32bit) の「印刷」画面からは、プリンタのプリンタプロパティが選択できます。ここで、Acrobat Readerと同様に「はがき印刷」を行いましたが、1/4サイズ(A8)となって、思ったとおりのA6サイズに印刷できませんでした。

プリンタプロパティの設定はあるが、スケーリング(倍率)の設定がない
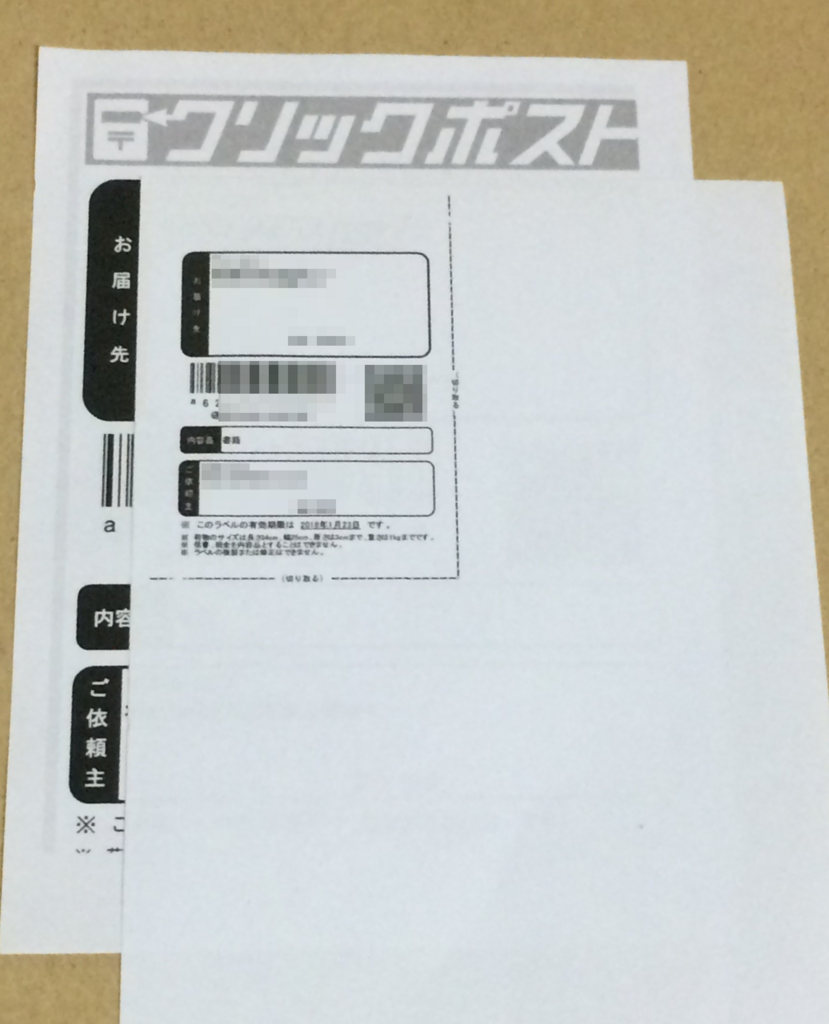
A6の1/4サイズで印字された
A.4 ブラウザ印刷のまとめ
私が使っているHPのOfficejet 6500の場合、「はがき印刷」機能を使わないと、手作りA6用紙には印刷できないようです。Chrome、Edgeでは、プリンタプロパティの設定ができないので「はがき印刷」を選択できず、Firefoxでは「はがき印刷」を設定できるがスケーリングが設定できないため、いずれのブラウザでも意図通りに印刷できませんでした。
Acrobat Readerの場合、「はがき印刷」の設定も、スケーリング設定もできるため、A6用紙に印刷できたと言えそうです。
但し、プリンタやOSが異なれば違う動作となる可能性がありますので、ご注意頂ければと思います(筆者の場合、プリンタはHP Officejet 6500、OSはWindows10です)。
付録B. A6サイズのラベル用紙
A6サイズ・はがきサイズのラベルシールに、以下の商品があります。
このうち、はがきサイズの商品の説明欄に、クリックポストの宛名ラベルの印刷する3つの方法(logiclickというフリーソフトを使う方法と、Acrobat Readerを使う方法、Internet Explorerを使う方法)についての説明がありますので、こちらも参考になるかもしれません。
関連記事
*1:Adobe Acrobat Reader DC リリースバージョン2018.009.20050。
*2:A6のサイズは105x148mm、はがきサイズは100x148mmで5mmほど幅が短いのですが、本当に、用紙サイズが原因なのかは良く分かりません。HPプリンタの「通常印刷」と「はがき印刷」では、用紙サイズ以外にも、用紙の種類、印刷品質などの設定が異なっています。また、縁取りの取扱いも違うのかもしれません。



