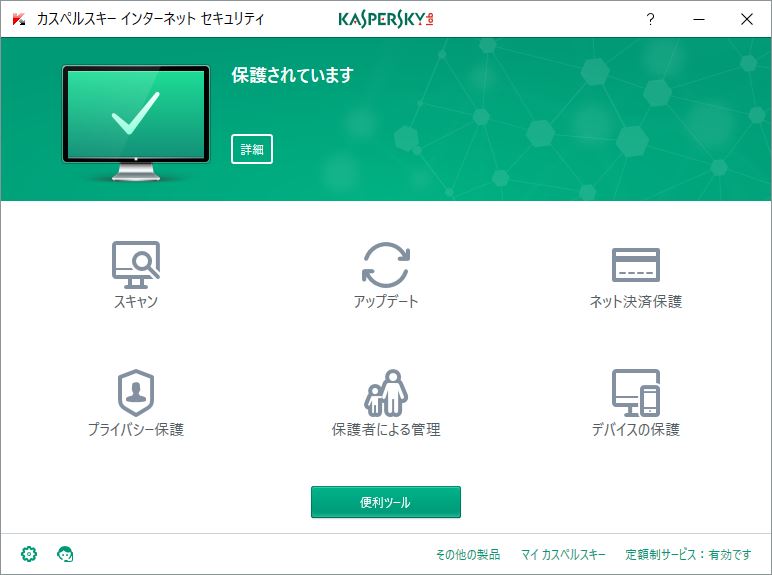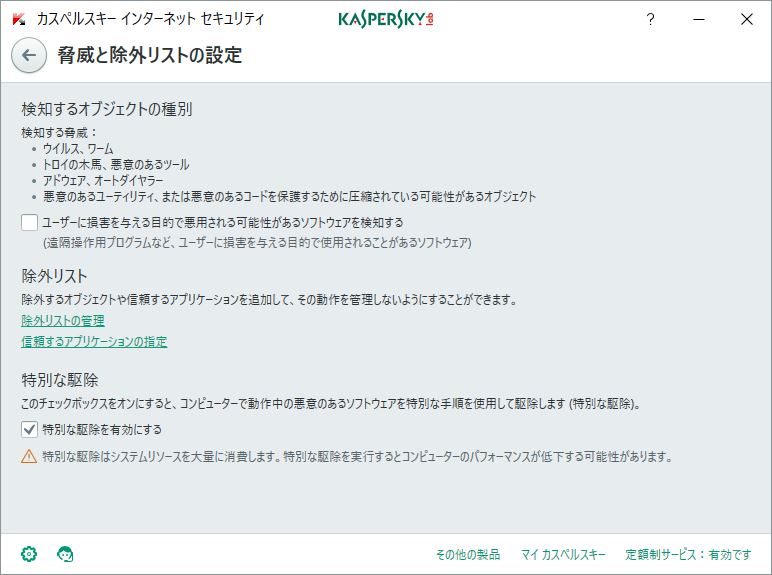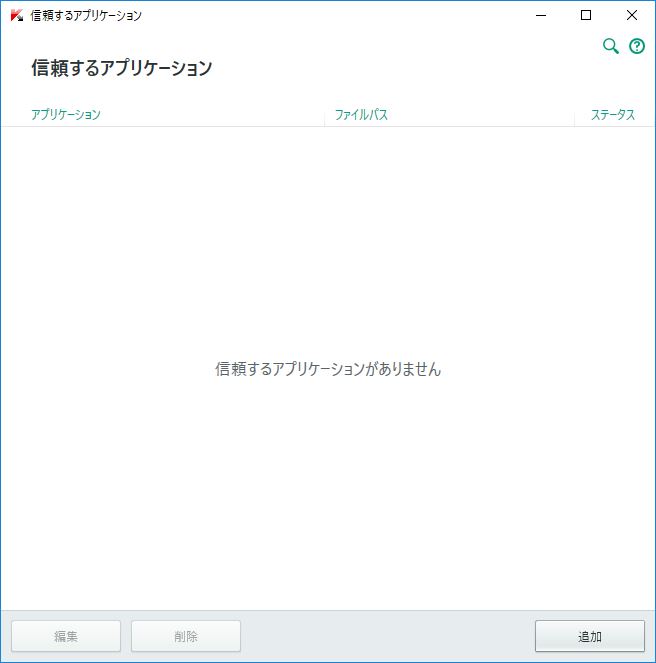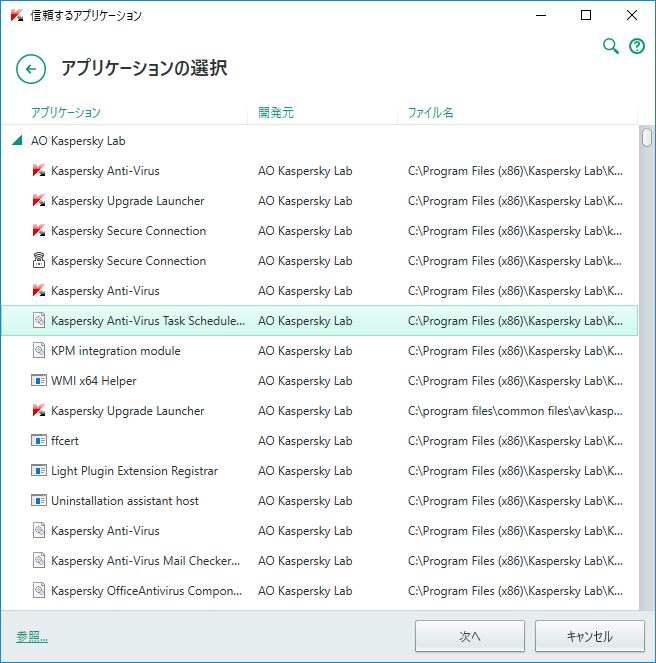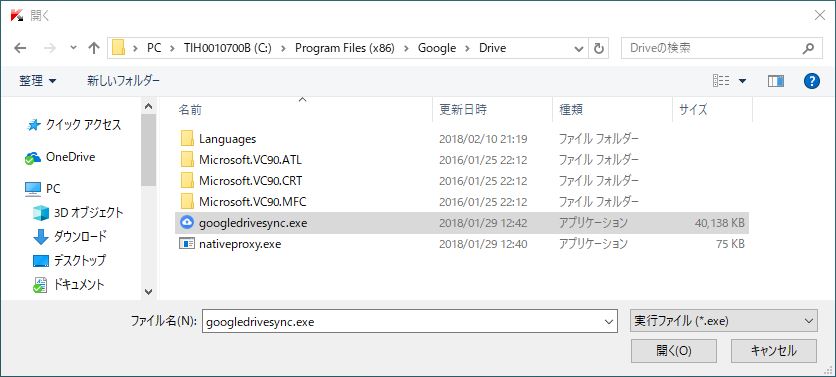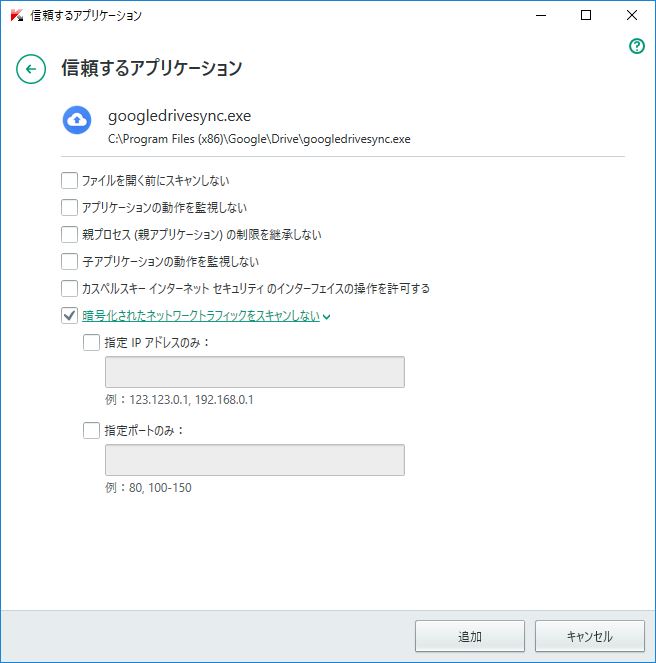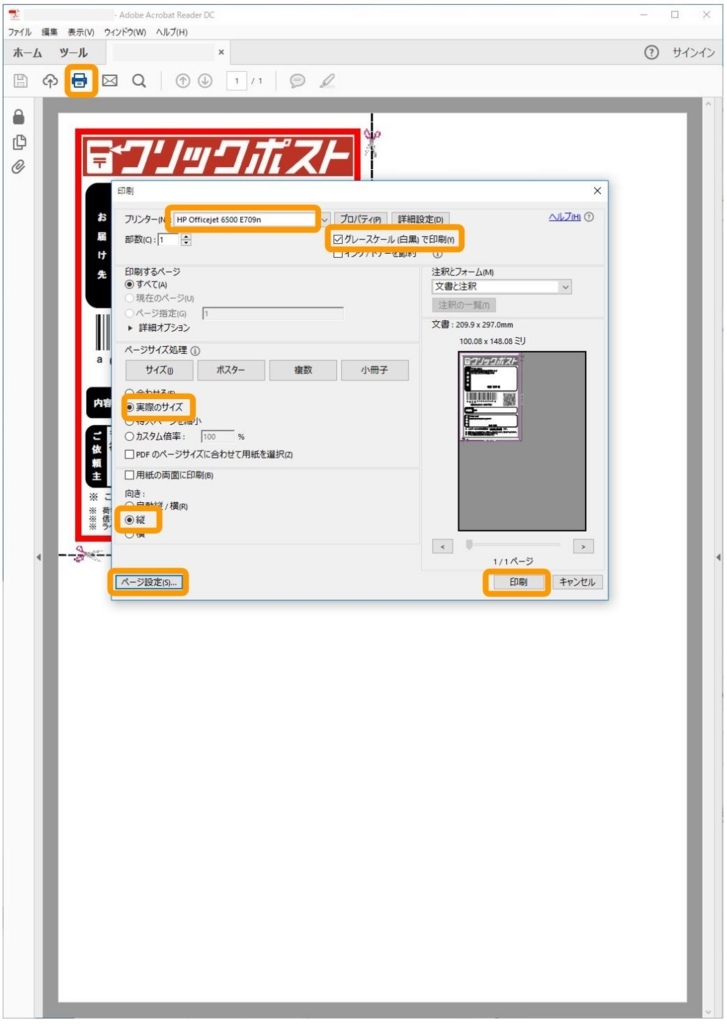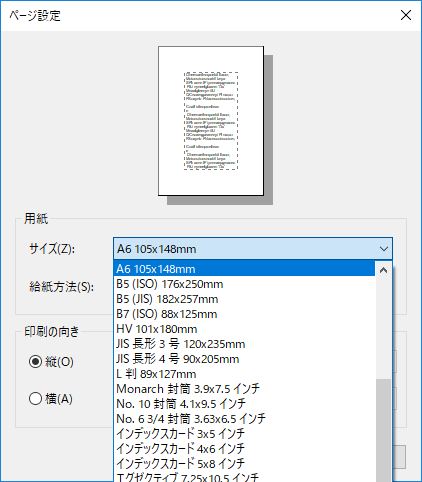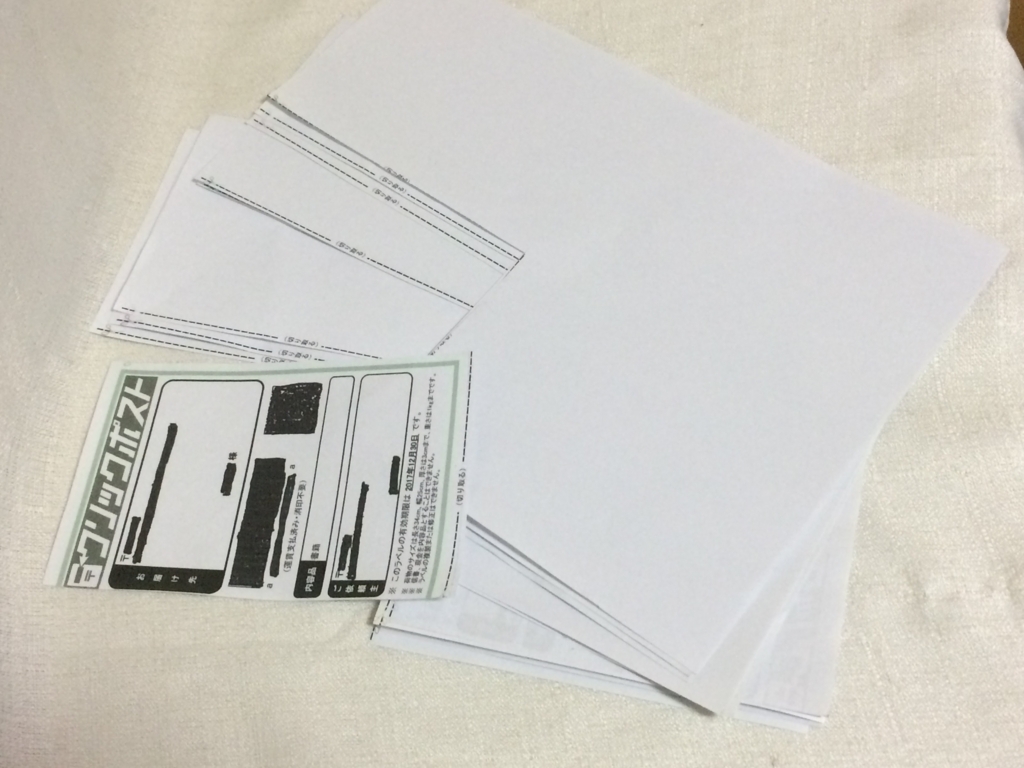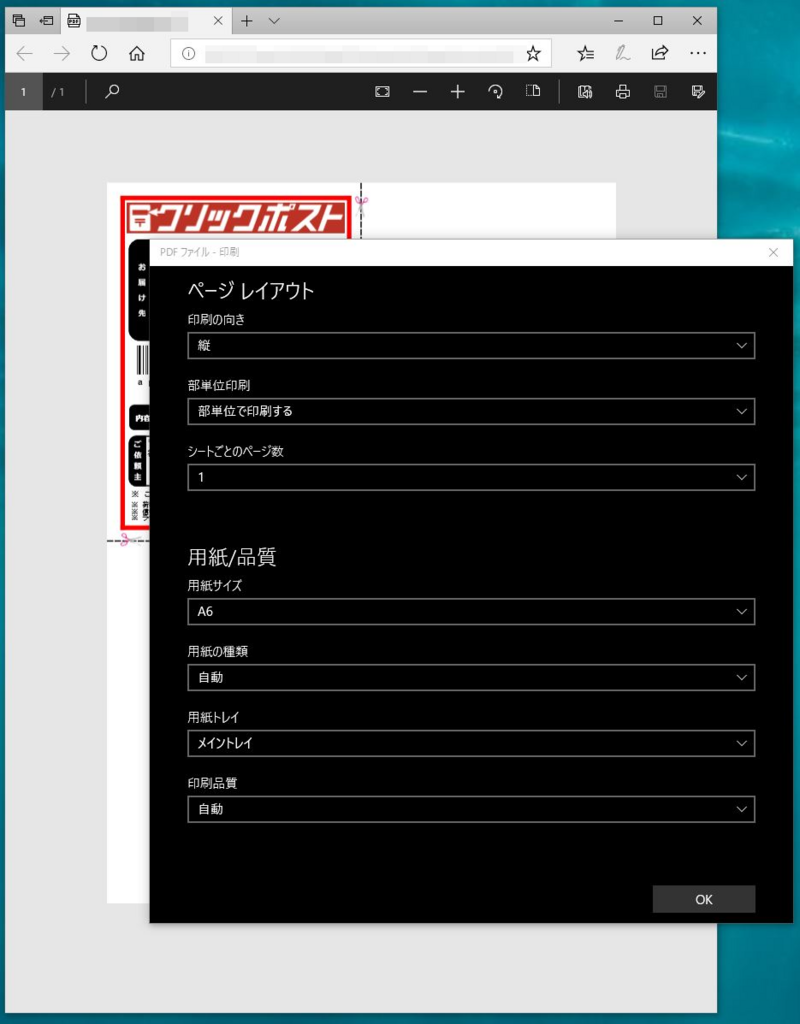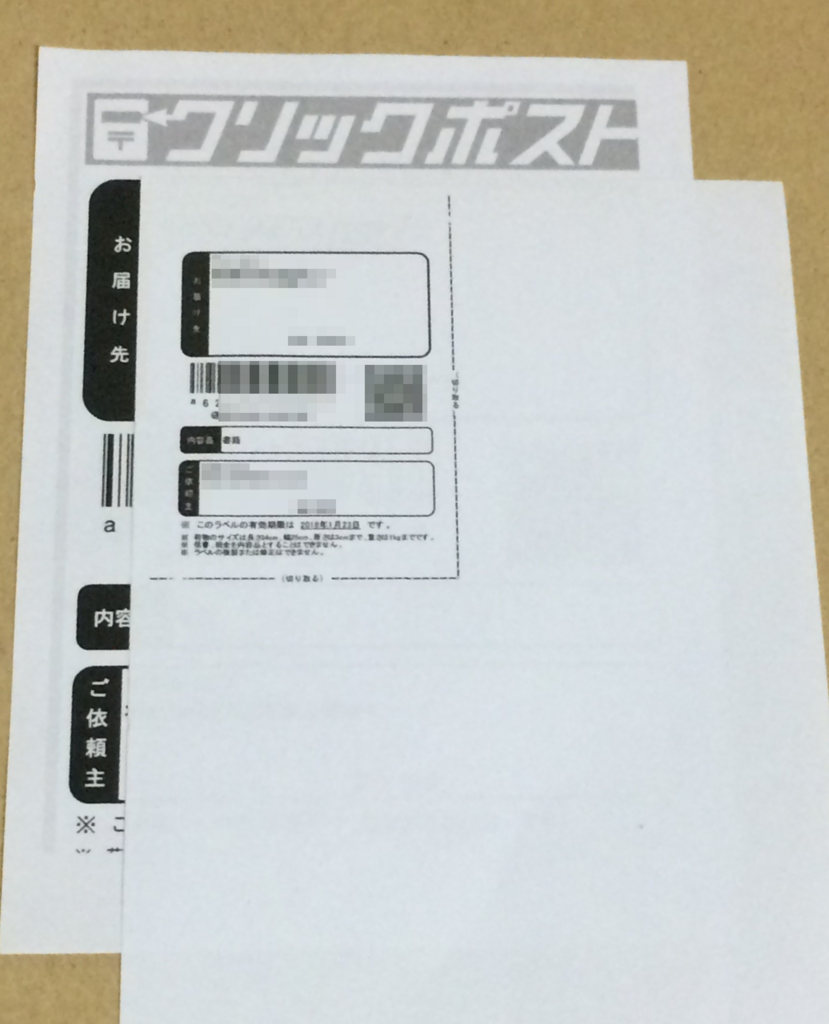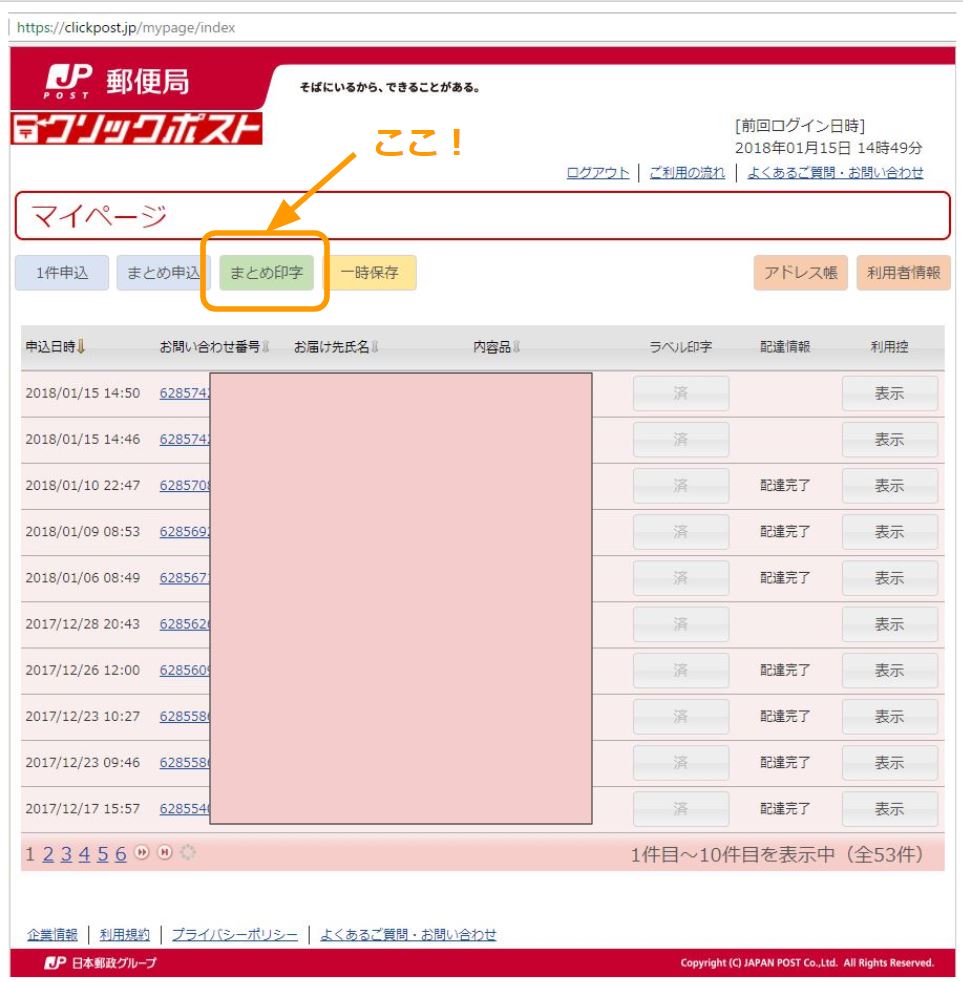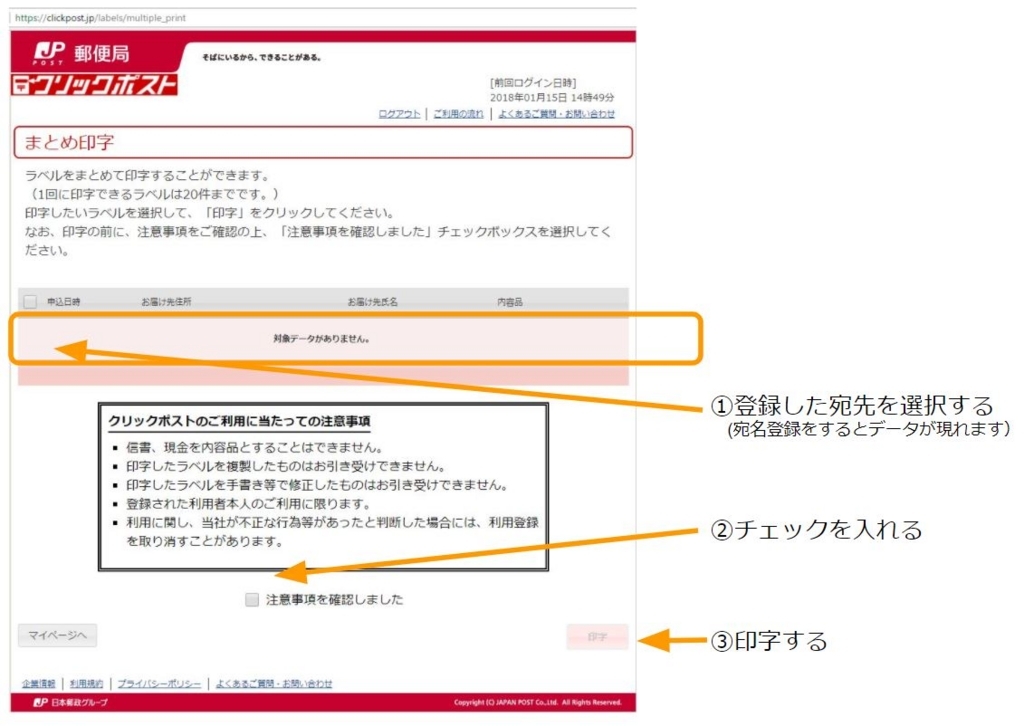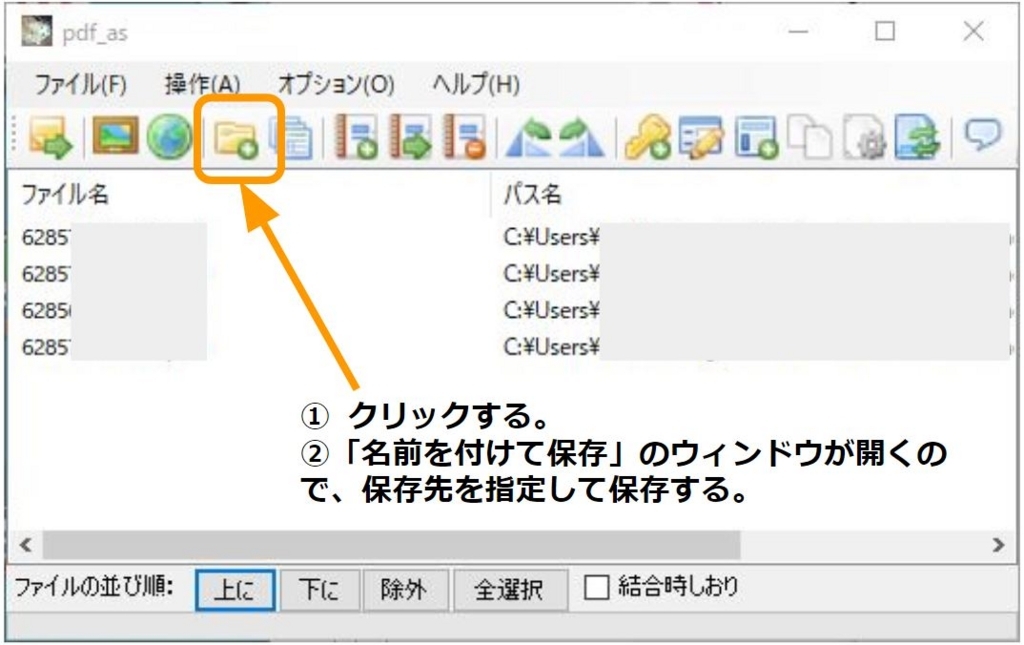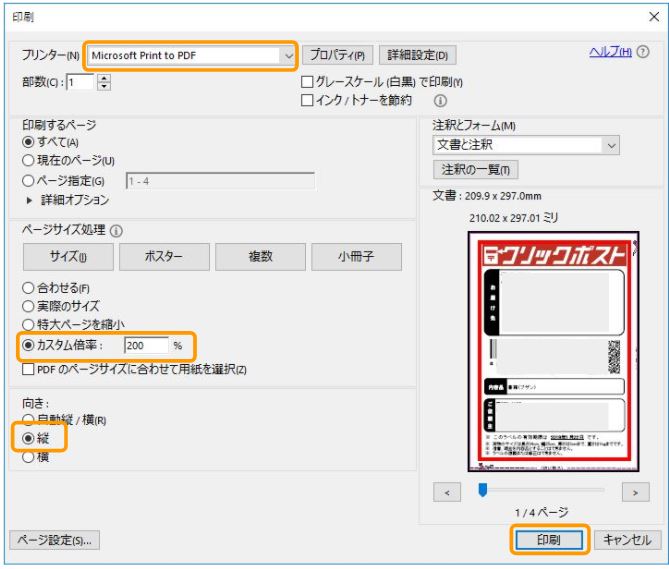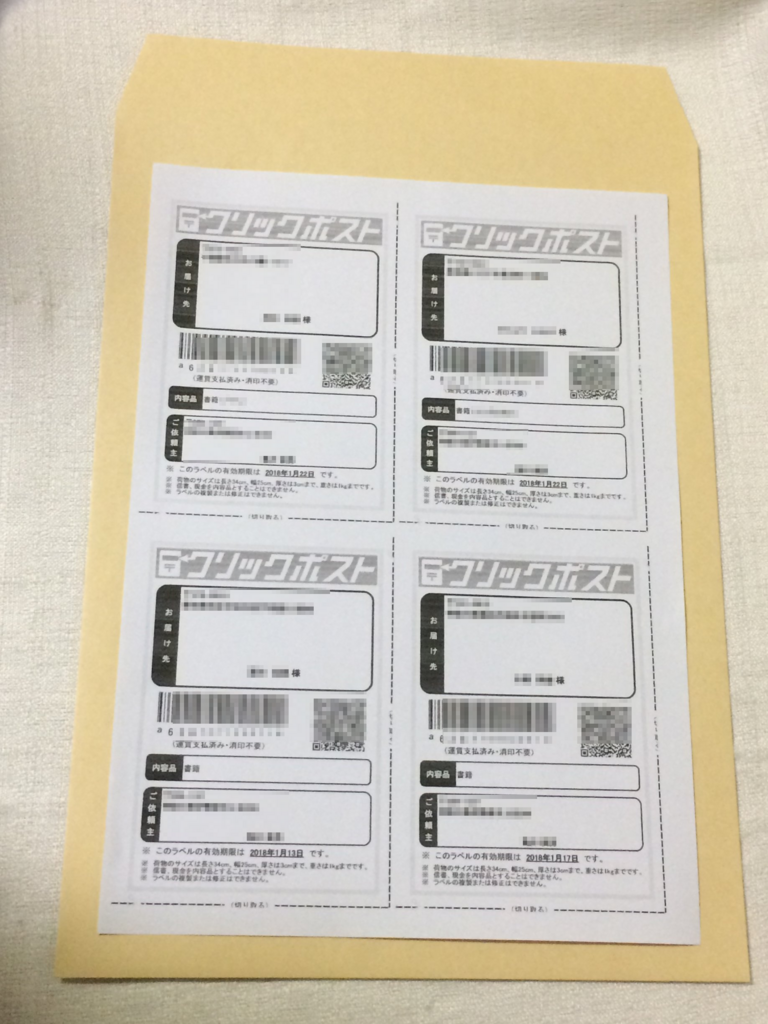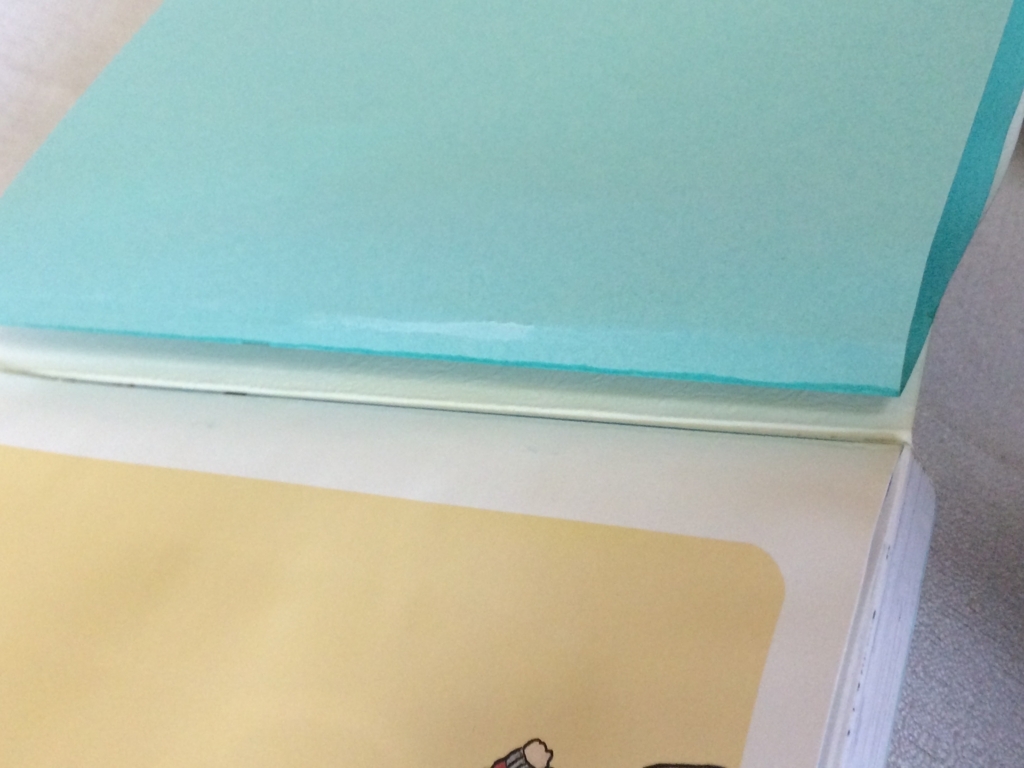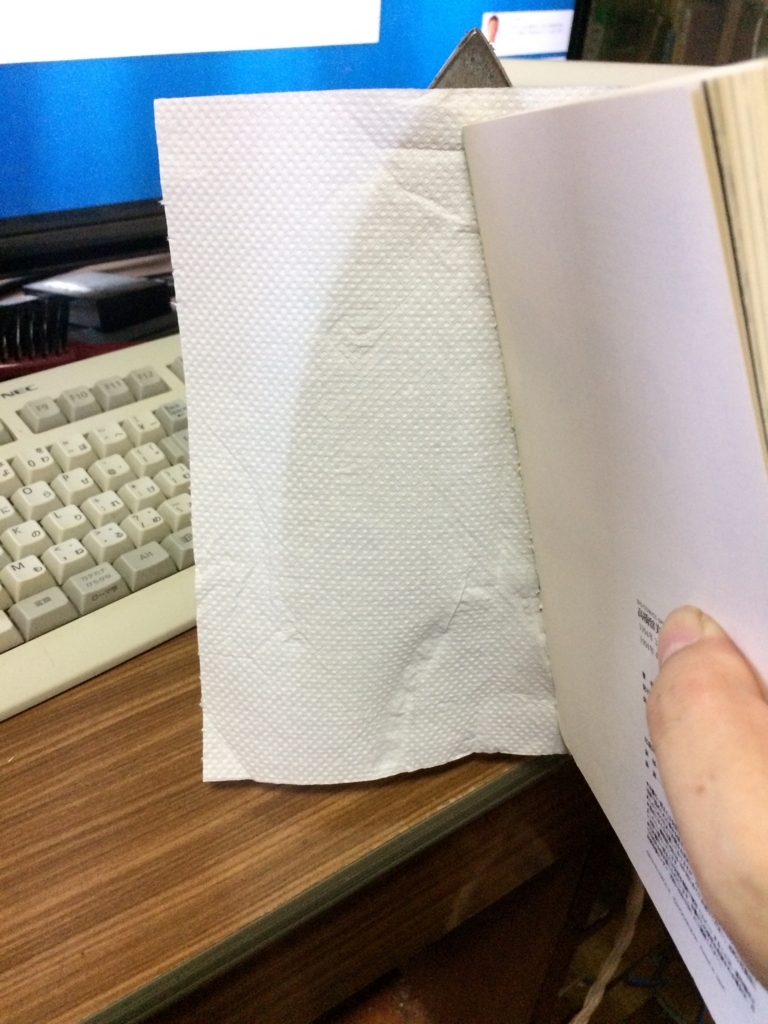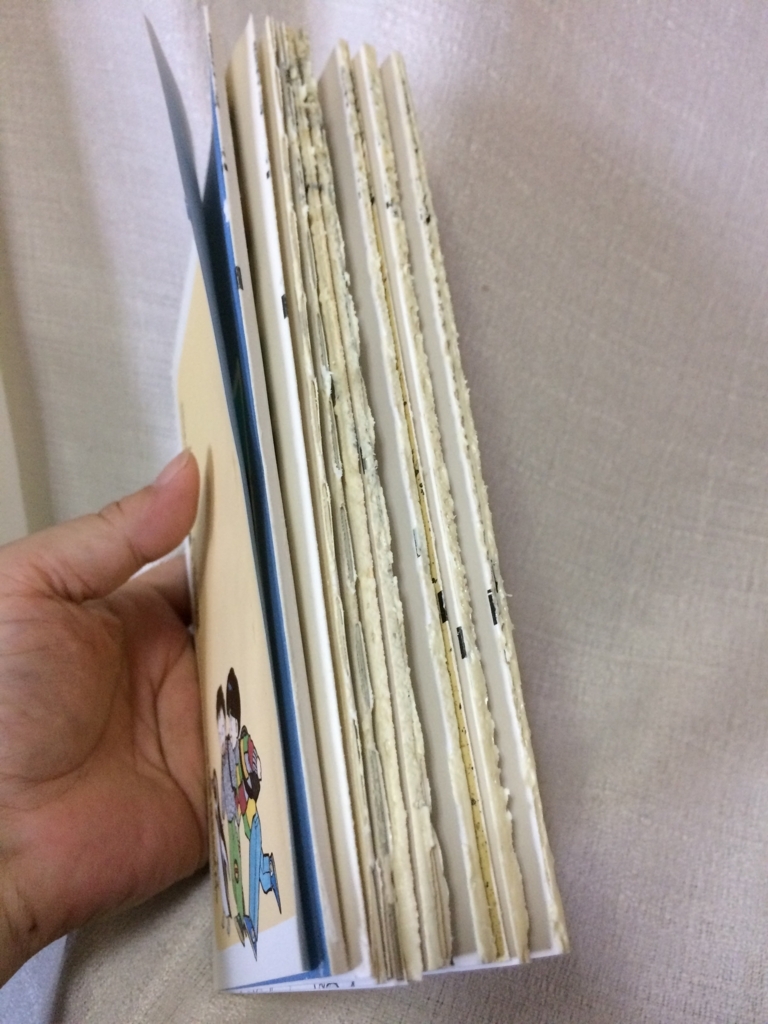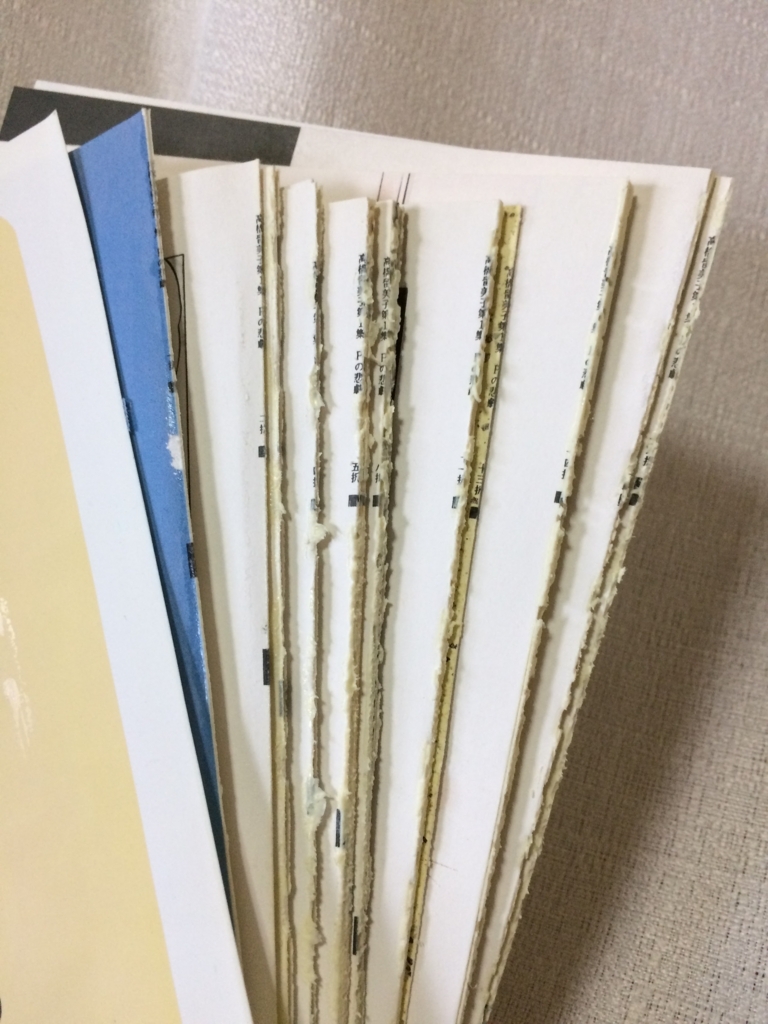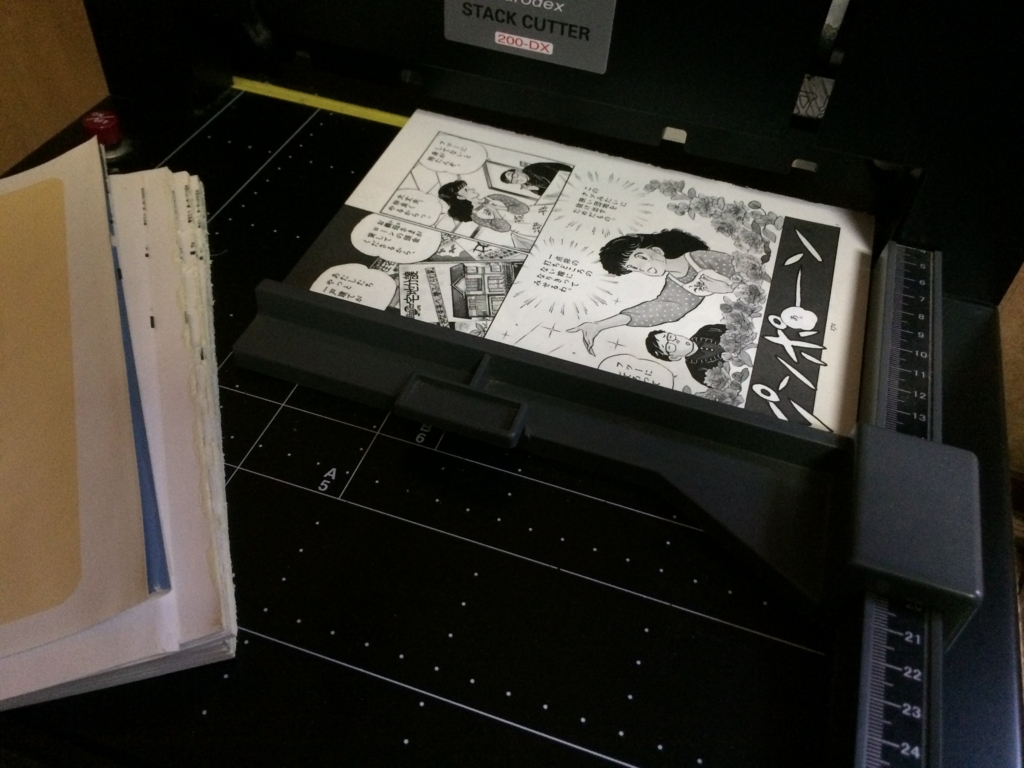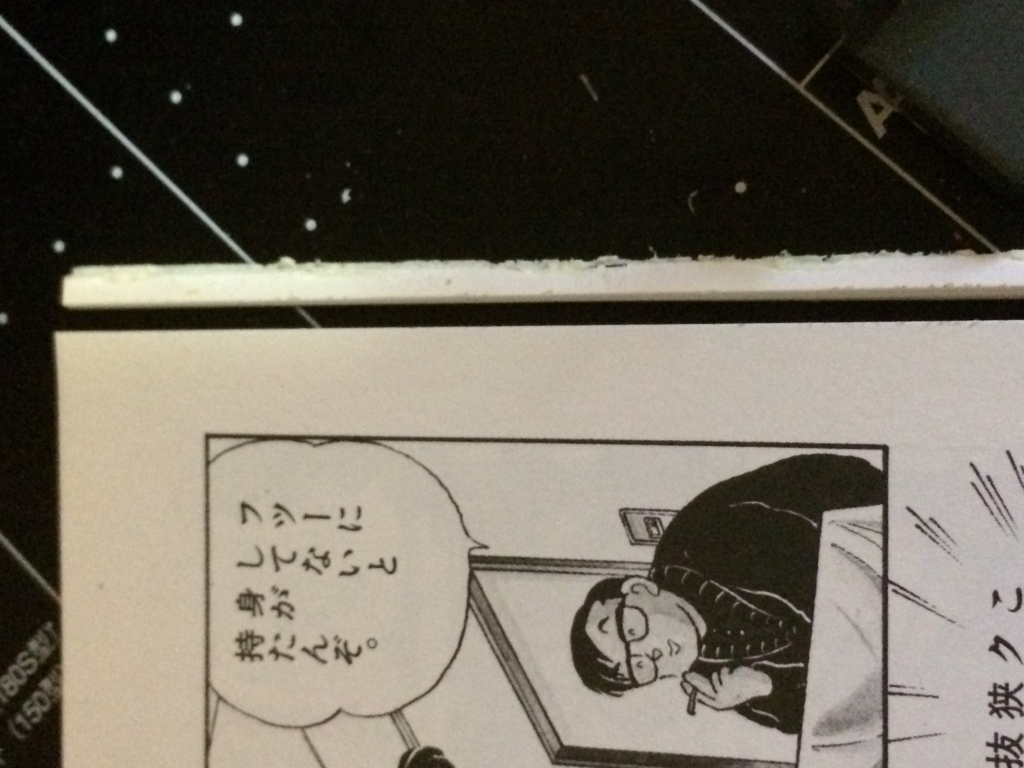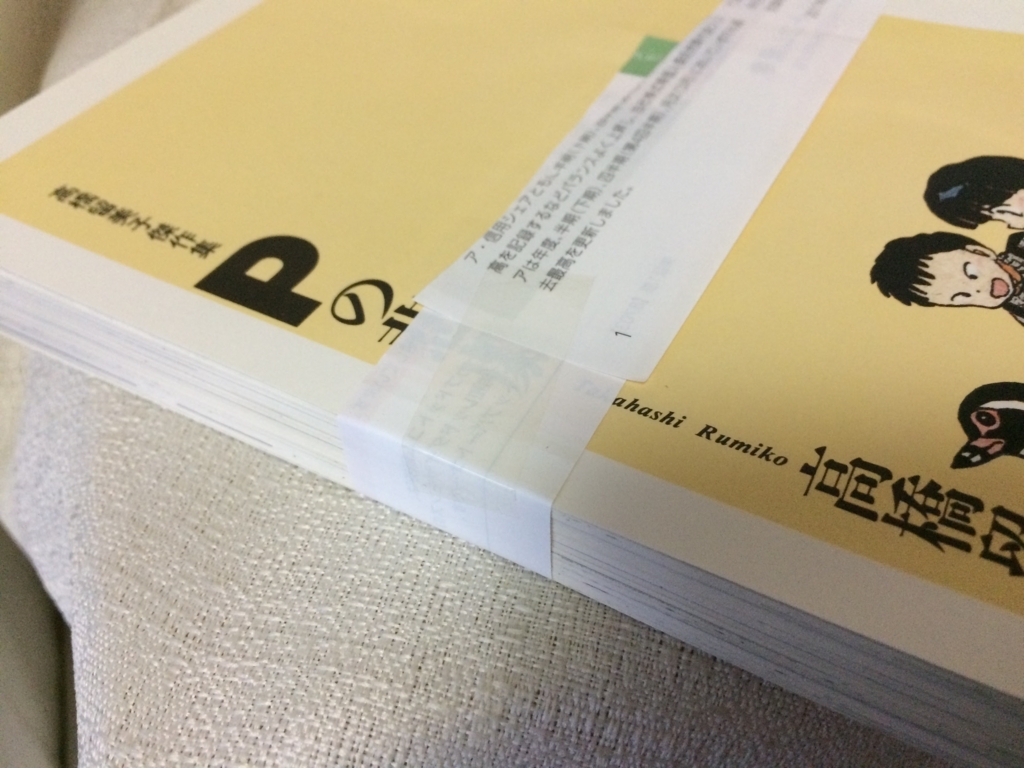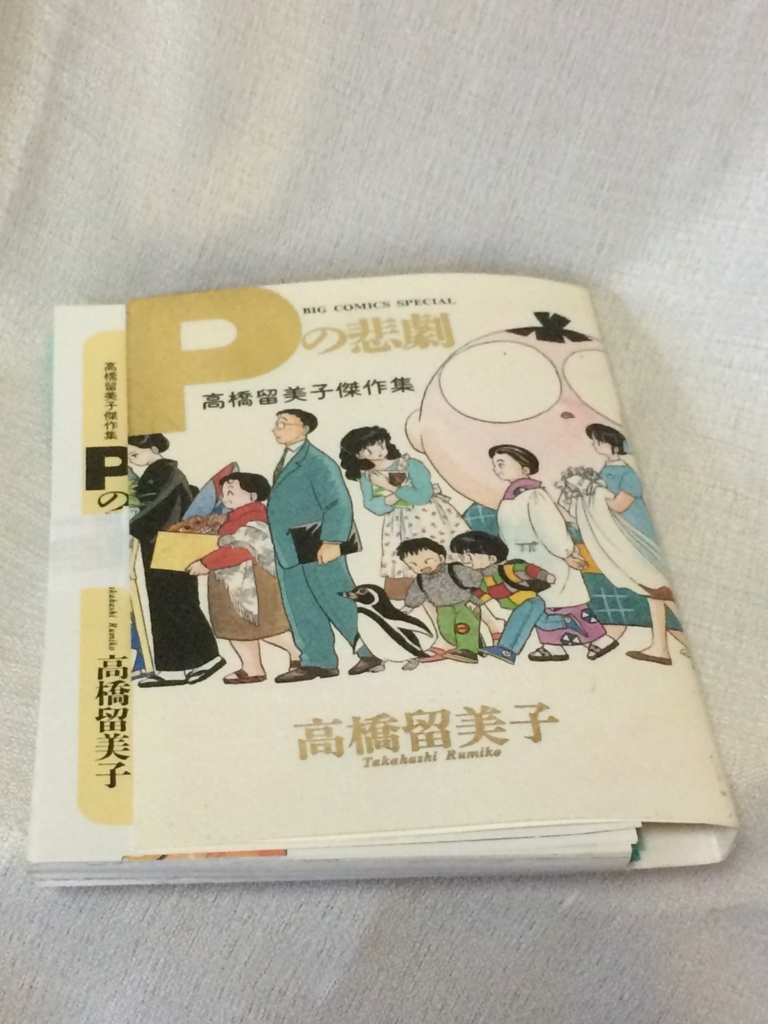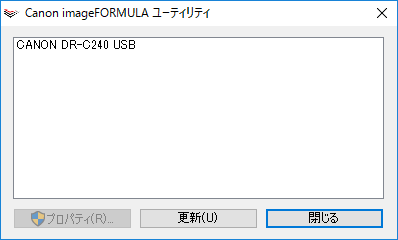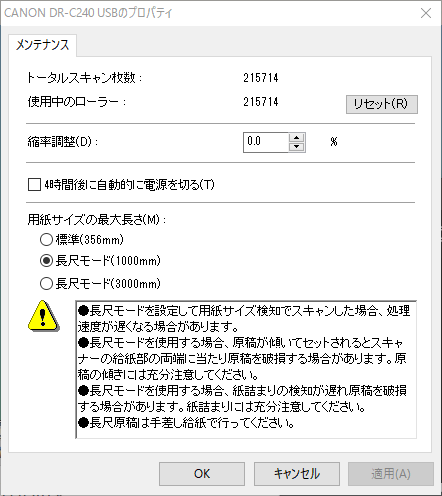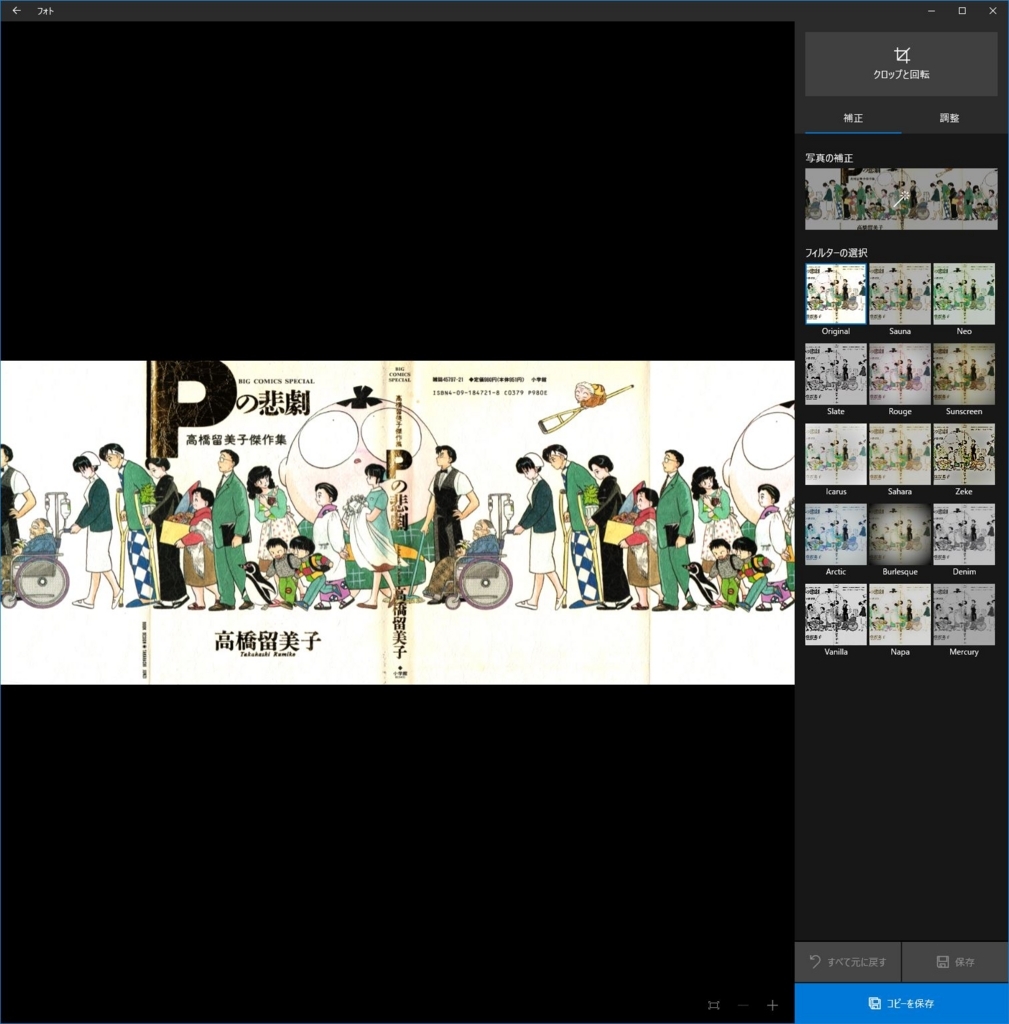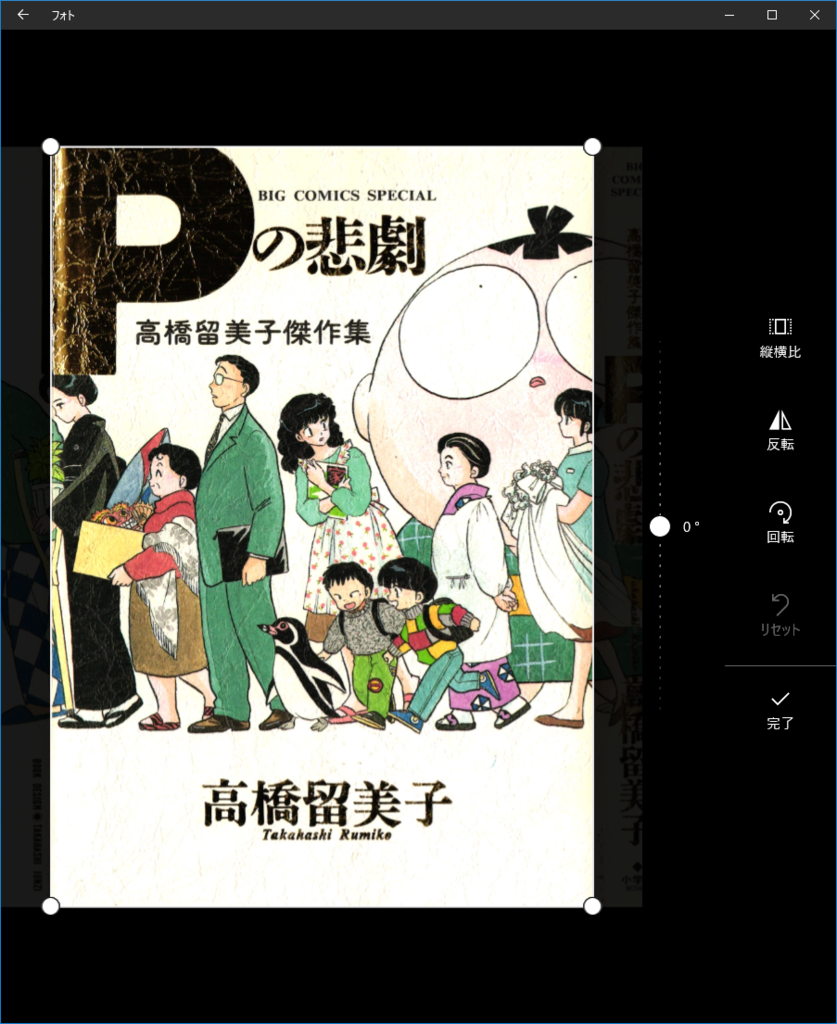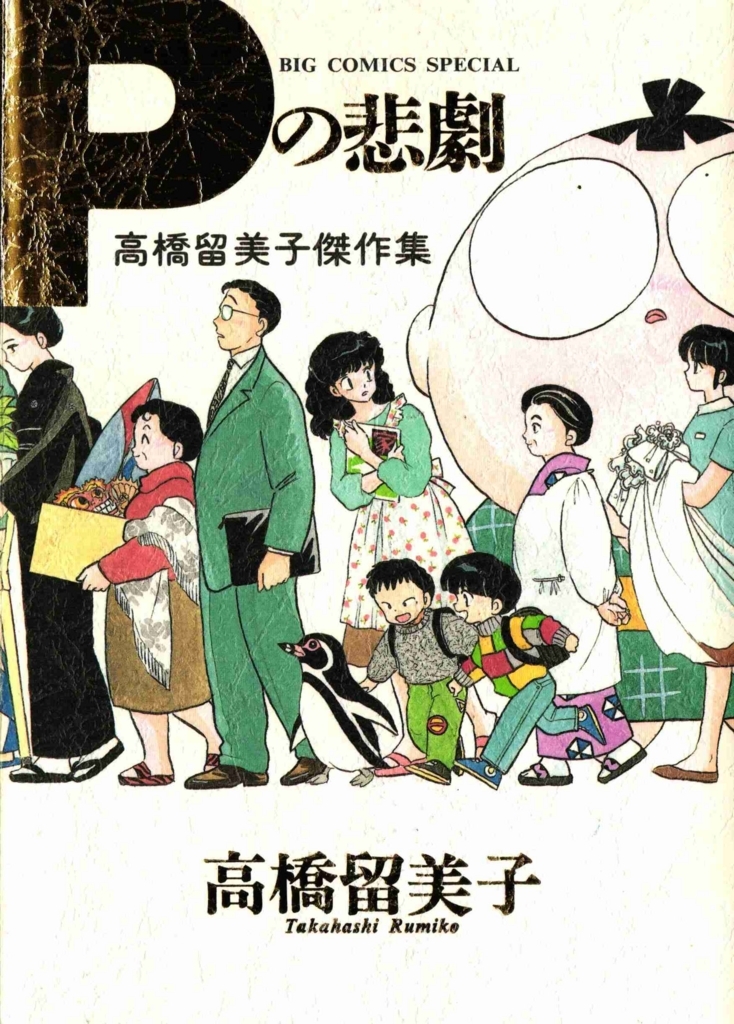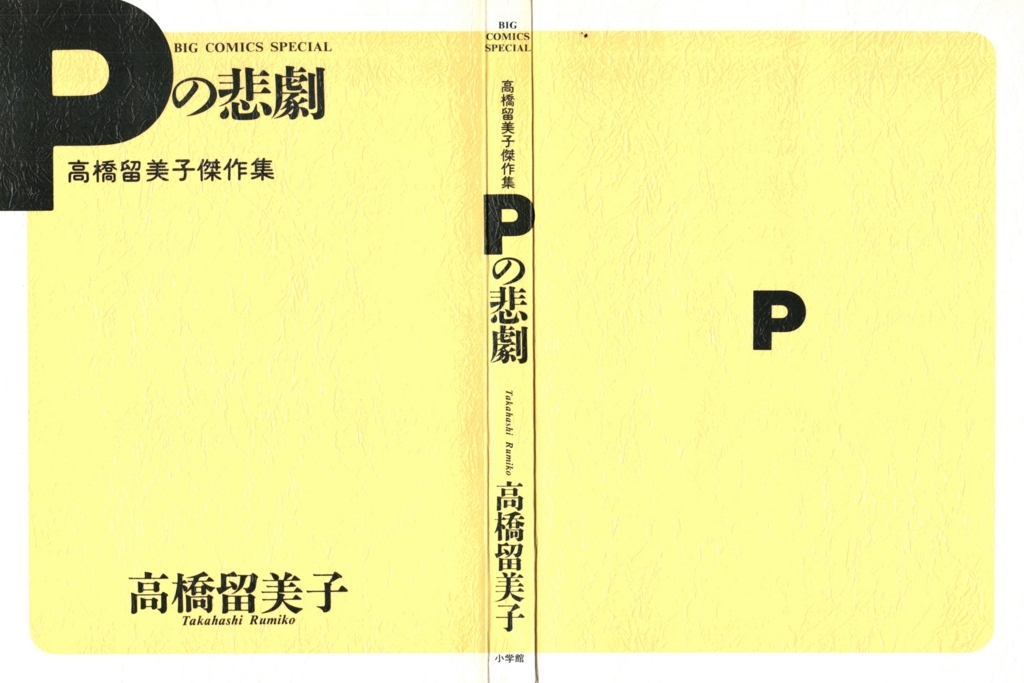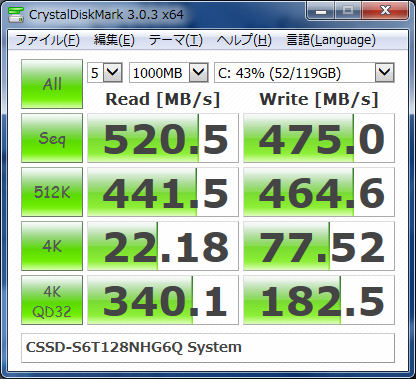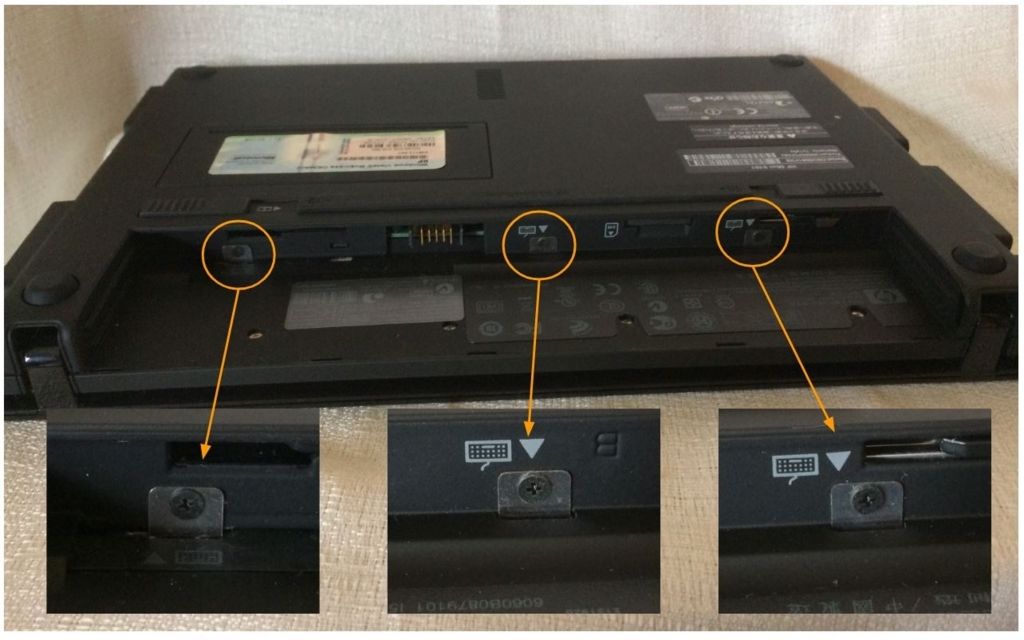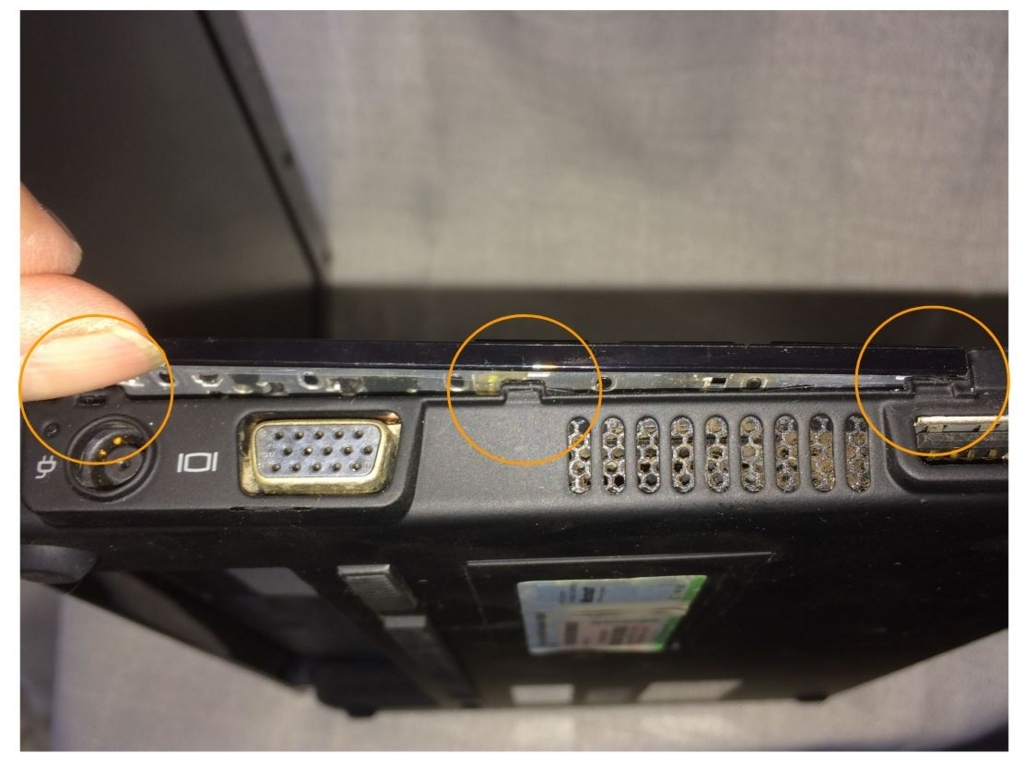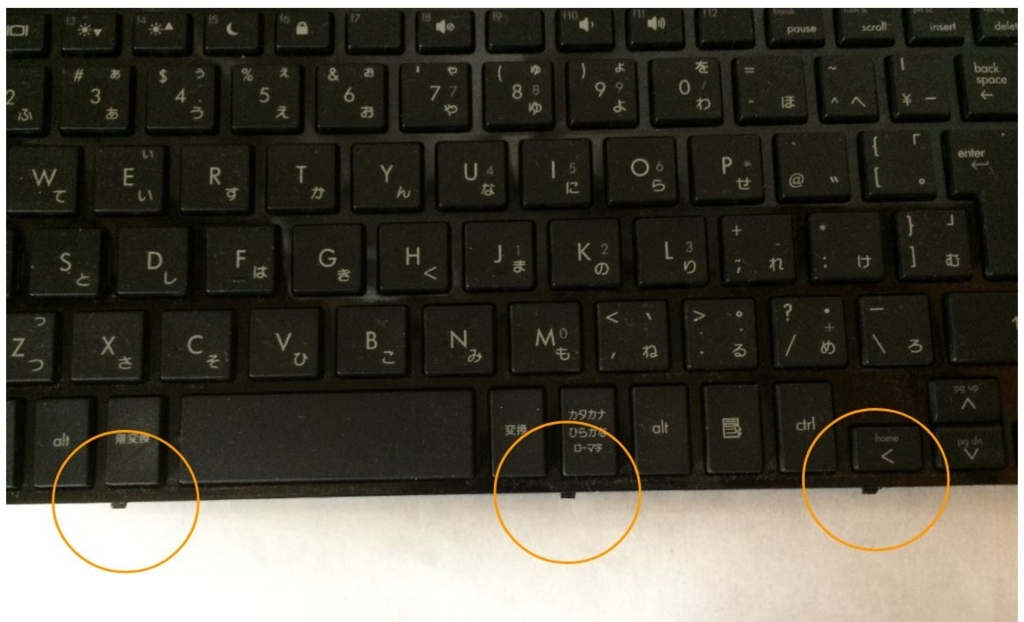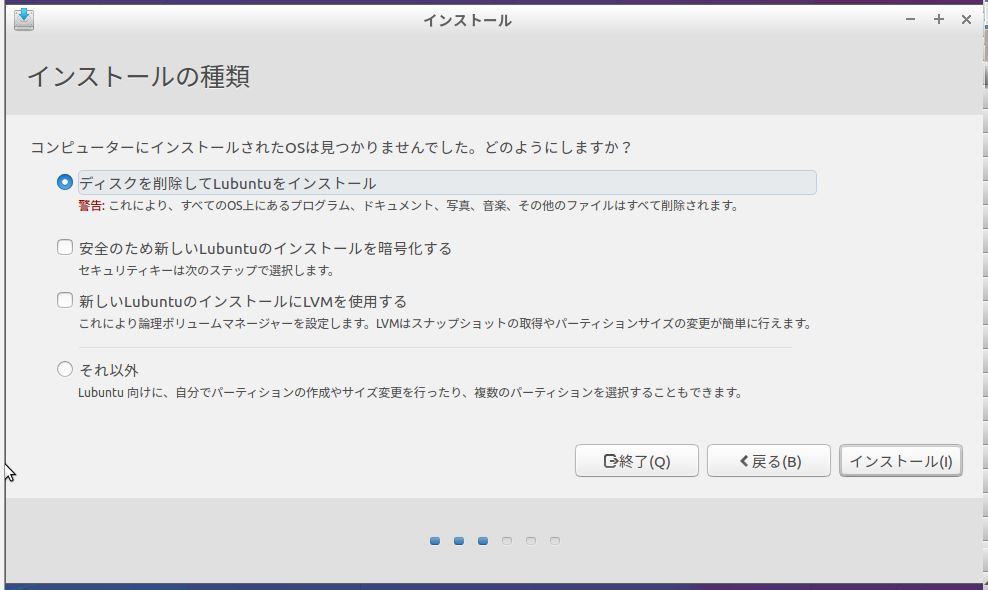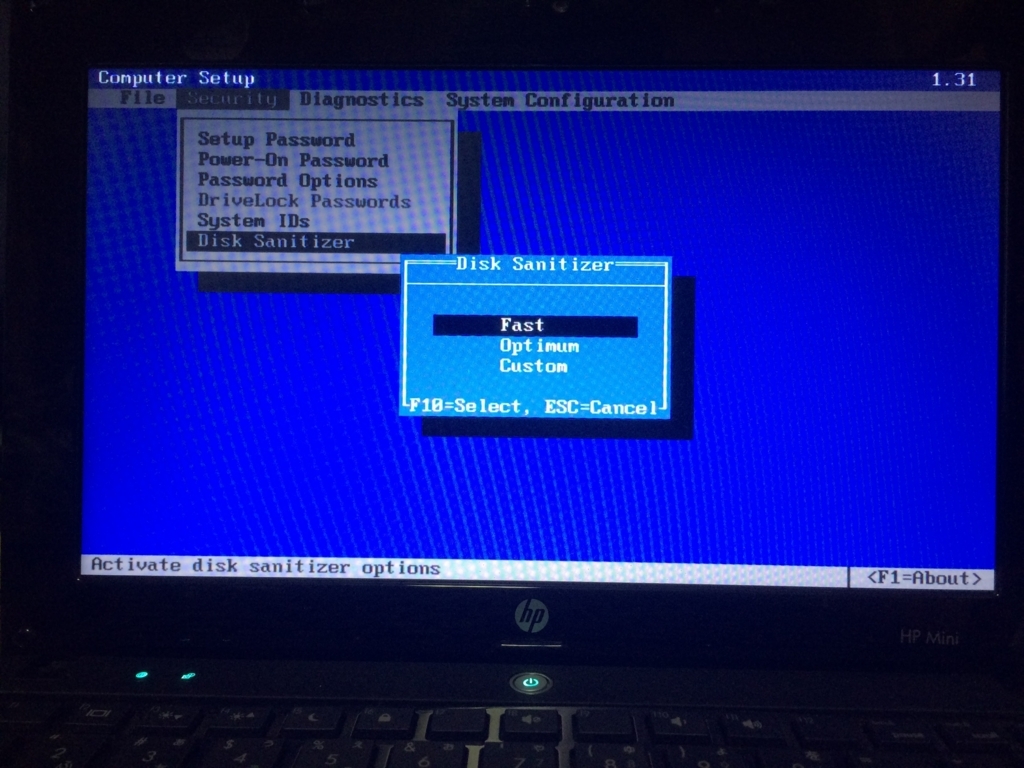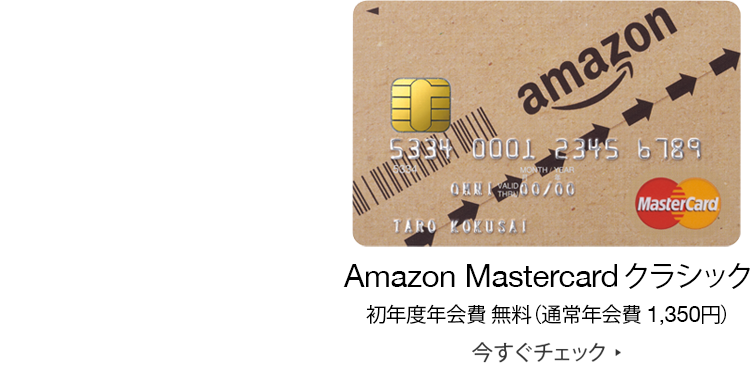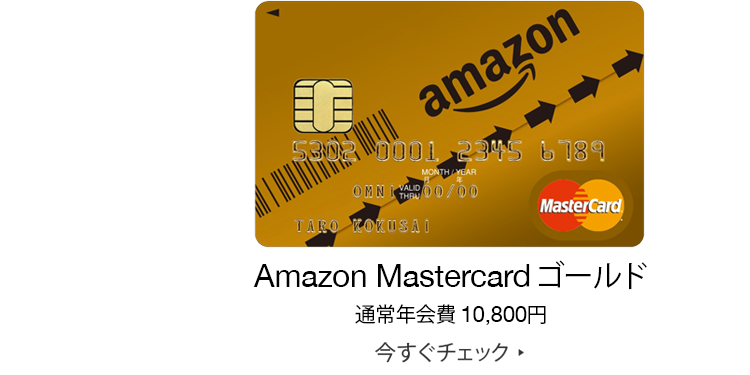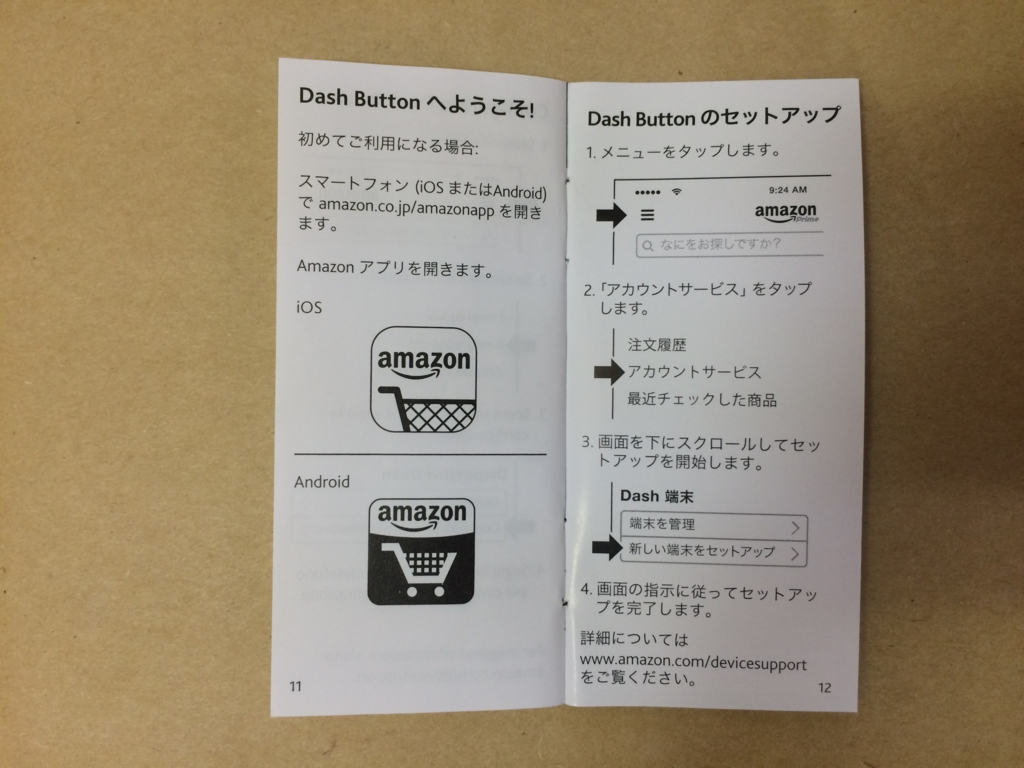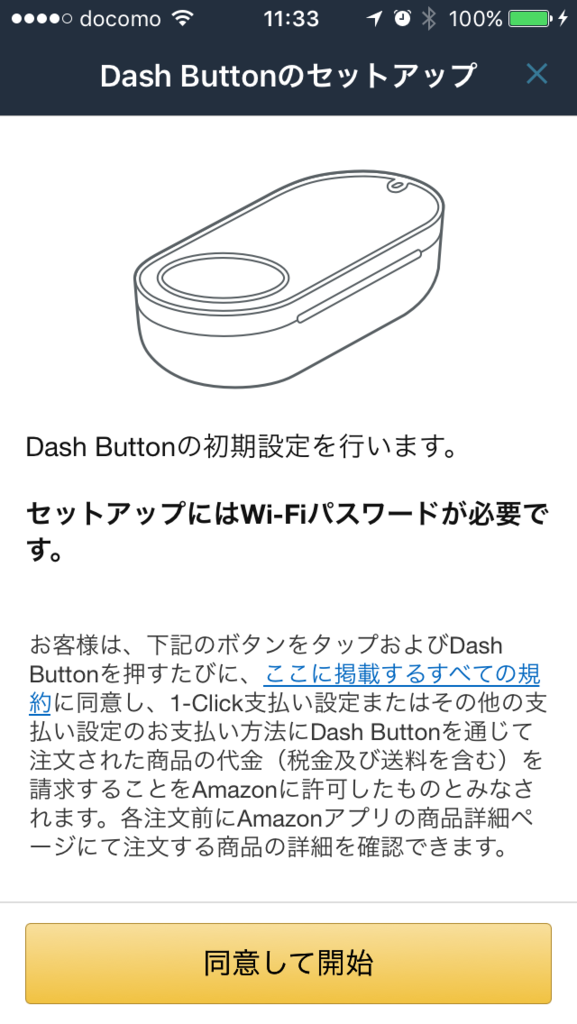Amazonのダッシュ・ボタンの宣伝は知っていたのですが、わざわざダッシュ・ボタンで買いたいものはないなぁとこれまで思っていました。しかし、よくよく見てみると紙パンツがあったので、試しに使ってみました。調べていたら、定期おトク便の割引も大きいので、ダッシュ・ボタンと合わせて発注の設定をしました。
結論からいうと、定期おトク便のまとめ割引をベースに、ダッシュは稀に使うという使い方となりそうです。それぞれのサービスの対象商品も少なく、ドラッグストアやスーパーと価格比較して安いものを探したり、定期便の割引に必要な商品数を3点までにするのに、少々苦労しました。
1. Amazonのダッシュ・ボタンと定期おトク便
1.1 Amazonダッシュ・ボタン
 Amazon Dash Buttonのページ
Amazon Dash Buttonのページ
Amazonダッシュ・ボタンは、物理的なスイッチ(ダッシュ・ボタン)を押すことで、予め登録しておいた商品を自動的に発注できるというものです。消耗品を使うところのそば(例えば、洗剤なら洗濯機)に、ボタンを置くことで、「無くなったら直ぐに注文する」という使い方を想定しているようです。
 こんな使い方を想定。引用:Amazon Dash Buttonのページ
こんな使い方を想定。引用:Amazon Dash Buttonのページ
このサービスは、定期おトク便やパントリーのような特別な割引は適用されません。現在のところ、取扱商品も非常に少ないです。
また、ダッシュ・ボタンの利用には、少なくとも以下の条件を満たすことが必要です。
- Amazonプライム会員であること。
- wifi環境があること。
- Amazonショッピングアプリをインストールしたスマホ等を持っていること。
ダッシュ・ボタンの設定に必要(付録Aに設定方法をまとめました)。
また、ダッシュ・ボタンに向いていそうな商品を付録Bにまとめました。
1.2 Amazon定期おトク便
Amazon定期おトク便は、定期的に商品を届けるサービスで、割引や送料無料などの特典などがあります (割引の詳細はこちら)。
1か月から6か月ごとのうち、ご指定いただいた頻度で商品を自動的にお届けします。
● 毎回最大10%の割引価格が適用となります。
● Amazon定期おトク便の毎回の配送料は無料です(代引手数料、取扱手数料を除く)。
● お支払いはまとめてではなく、商品の発送ごとの料金をお支払いいただきます。
● キャンセルはいつでも可能です。
引用:Amazon定期おトク便(Amazon.co.jp)

Amazon定期おトク便のページ
さらに、3点以上購入することで、プライム会員なら割引が最大15%となります。個人的には、この割引率に魅力を感じています。
いろいろ割引をさせたり、早く届くようにする技があるようですが、個人的には必要なものを定期的に購入するというスタンダードな使い方をするつもりです。
Amazon定期おトク便が改悪?おまとめ割引がスタートしたので利用してみた。|家計とお買いモノと。
1.3 Amazonプライム
1.3.1 プライム会員の特典
ダッシュ・ボタンはプライム会員限定サービス、定期おトク便はプライム会員だと割引率が高くなっています。プライムの特典は、お急ぎ便などの配送特典の他にAmazonプライムのビデオ、ミュージック、ラジオ、フォト、Kindleオーナーライブラリなどの特典があります(会員特典のまとめは、こちら)。個人的には、Amazonプライム・ビデオだけでも、年会費3,900円(月当たり325円)なので、十分、元を取っています。

(a) Amazon Dash Button

(b) Amazon定期おトク便
(c) Amazonパントリー

(d) Prime Now
(e) Amazon Prime Video
(f) Amazon Prime Music

(g) Amazon Prime Photo

(h) Kindle Owner Library
Amazonプライムの会員特典の例
1.3.2 Amazonのゴールドカード
Amazonのゴールドカードは、いろいろ条件を満たすと、年会費が4,320円になります(年会費の割引条件は、こちら)。ゴールドカードには、プライム特典がついているので、4,320円でゴールドカードとAmazon プライムが維持できます。
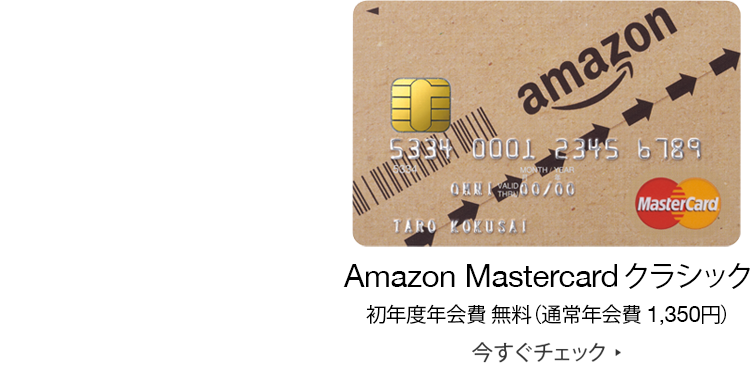
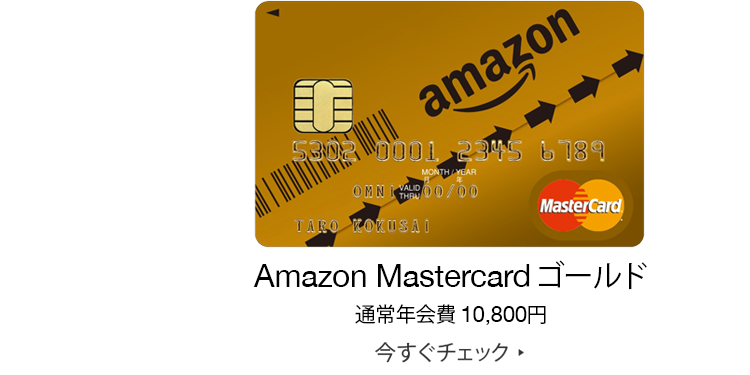
Amazon MasterCardのページ
私の場合、それまで持っていたゴールドカードをAmazonのゴールドカードに変更しました。なお、実際のカードの運営会社は、三井住友カード(株)です。
2. 紙パンツの価格比較
さて、ダッシュ・ボタン、定期便で実際に購入するのは、母の尿漏れ用の紙パンツです。
いつも買っているのは、近所のスーパーで売っている花王の「リリーフ 安心うす型 M~L 18枚」です。このスーパーで、サイズ・タイプが合うのは、この商品しかないので、選択肢は一つです。
ダッシュ・ボタンで取り扱っている同様な紙パンツは、ユニ・チャームの「ライフリー うす型軽快パンツMサイズ2回吸収」の22枚×4パック、32枚です。
1枚当たりの単価比較をしてみました。Amazonの場合、通常価格(Dash Buttonはこれ)以外に、定期おトク便、パントリーの対象であれば、割引が適用されますので、それらも含めて比較します。結果は、以下の通りですが、どれを買っても、近所のスーパーの1枚当たり84.6円よりは安いです。
| 製品 | 参考価格 | 通常価格
| 定期便
10%割引 | 定期便
15%割引 | パントリー |
| リリーフ 18枚 | 1,400(77.8) | 1,327(73.7) | - | - | 1,168(64.9)
1,168+290(81.0)* |
| 44枚 | 3,065(69.7) | 2,672(60.7) | 2,405(54.6) | 2,271(51.6) | - |
| 44枚×2 | 6,130(69.7) | 6,130(69.6) | 5,517(62.7) | 5,210(59.2) | - |
| 72枚 | 5,599(77.7) | 5,426(75.3) | - | - | - |
| ライフリー22枚 | 2,452(111.4) | 1,548(70.3) | - | - | 1,473(67.0) |
| 22枚×4 | 8,140(92.5) | 5,611(63.7) | 5,049(57.4) | 4,769(54.2) | - |
| 32枚 | - | 2,260(70.6) | - | - | - |
赤字は最安値、青字はダッシュ・ボタンで注文できる商品。
*:送料290円込
値段を調べてみると、定期おトク便が割引があって結構安いので、今回初めて定期便も使うことにしました。まとめ割引で15%割引となるように他の商品と合わせて、定期便を設定しました。他の商品もいつも使っている近所のスーパーよりは安かったです。
とりあえず、定期便は、最安値のリリーフ44枚、ダッシュボタンは、ライフリーの32枚で設定しました。定期便は来月から、ダッシュボタンは、早速、購入してみました。
- 定期便:リリーフ44枚(2,271円, 51.6円/枚) + 他2点
- ダッシュボタン:ライフリー32枚(2,260円, 70.6円/枚)
母がライフリーで特に問題なければ、リリーフの44枚を定期便で毎月購入、足りなくなったらライフリー32枚をダッシュボタンで購入するというように、今のところ考えています。
ダッシュ・ボタンを使わなくても、定期便で多めに注文しておいて、余ったら、次の月は注文量を減らすという発注方法でもいいような気がしますが、どっちが便利でしょうかね?
3. 最後に
定期便は月の消費にぴったり合うということはないので、使いにくいですね。まとめ割引のために他に必要な商品3つを探すのにも少々苦労しました。
ダッシュ・ボタンで割引があれば、定期便とダッシュボタンを二つ組合せる必要はなく、足りなくなったらダッシュという方が便利です(利益率が低くなるので、ビジネスモデル的に無理?)。
ダッシュ・ボタンについは、物理デバイスが本当に必要か疑問です。誰でも使える場所に置くと、意図せぬ発注がされそうです。また、管理できる場所に置くとしても、どこに置いたか分からなくなります。IoT(Internet of Things)の実現例の一つと言えると思いますが、企画倒れのような気がします...。
物理デバイスではなく、スマホのAmazonアプリにダッシュ・ボタンメニューやダッシュ・ボタン・アプリのように定期購入する商品へのショートカットボタンがあれば、十分ではないでしょうか。ダッシュ・ボタンを仮想化するということです。こちらの方が個人的には便利です(物理ボタンは直ぐに無くすので)。
米Amazon.comでは、今年の1月から、Amazonアプリの中にダッシュ・ボタン機能を追加しました。そのうち、日本版アプリにもダッシュ・ボタン機能が追加されるでしょう。
米アマゾンのYour Dash Buttonsのページ
(2017/2/12)
追記1:店舗での価格比較のために「スマホで底値をメモ Kakac(カカック)」をインストールしました。便利です。但し、広告削除(120円)や写真撮影(240円)、カテゴリー制限なし(240円)、全ての機能追加(360円)の課金があります。広告がかなりウザいので、結局、全ての機能の解放(広告なし・撮影あり・カテゴリー制限なし)で360円を支払って使っています(バグがあるようで、少し挙動不審なところがあります)。
追記2:その後、定期的に必要な商品を洗い出したら、5点まで増えました。3点だと、発注調整で商品を減らすと、おトク定期便のまとめ割引が効かなくなってしまいますが、5点あると、調整が楽になります。配送は最長1カ月待ちになりますが、1回買いもできそうです。
追記3: 定期おトク便には、iPhone用の充電ケーブルとか、HDMIケーブルなどという定期的に必要な商品なのか?という商品も混ざっていたりします。わざわざ定期便から探すことはないと思いますが、定期便対象だったら、ラッキー!?
AmazonBasics
確かに良く駄目になるのだけど...。
AmazonBasics
とても消耗品とは思えない。
追記4:定期便の受取日は、第1土曜日の午前というように、曜日・時間指定できると便利です。改善して欲しい点ですね。(発送側としては、土日に発送が集中して困るのかもしれないけど)。
付録A. ダッシュ・ボタンの設定
- 「アカウントサービス」→「新しい端末をセットアップ」…→ (Dash端末を設定)


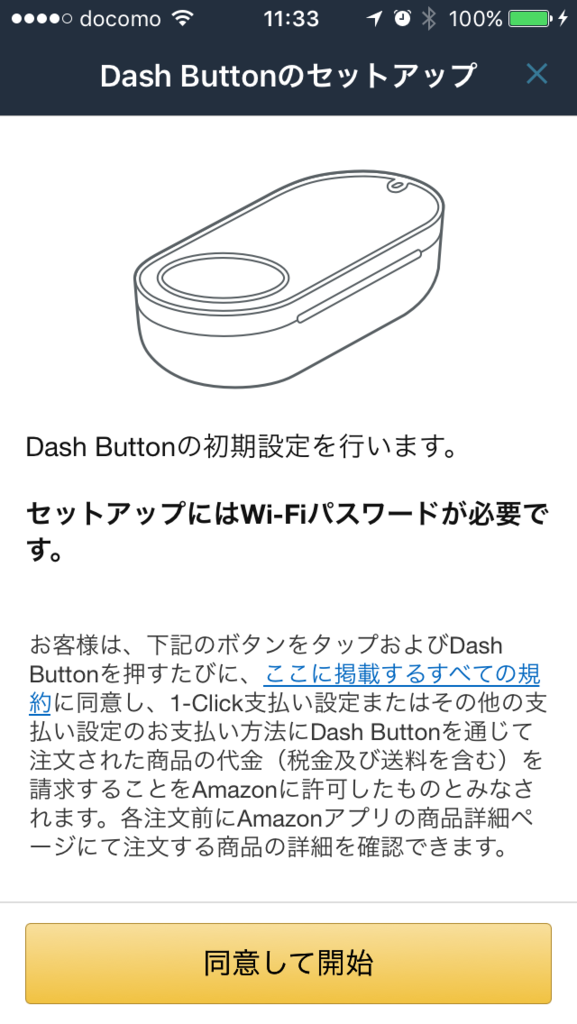

 …→(指示に従いセットアップ完了)
…→(指示に従いセットアップ完了)
付録B. ダッシュ・ボタンに向いていそうな商品
ダッシュ・ボタンに向いている商品は、以下のようなものでしょうか。
- 重い・かさ張る
- 日常的に使う
- 他店舗に比べて価格が同等以下
もともと通販と相性がよく、定期的に消費する消費財が、ダッシュボタンに向いている商品ではないかと思います。
ざっと商品を見てみると、それほど、頻繁に使う訳でも、かさ張るわけでもないような商品も多いです。
キャットフードなどは、味違いのものを複数購入することが多いので、いくつかの商品をまとめて発注できるダッシュ・ボタンがあると便利かな?アプリ版のダッシュ・ボタンをリリースする際には、改善してもらいたい点です(それと、対象商品の大幅拡大)。
B.1 おむつ・ティッシュなど
かさ張る商品の典型例。重くはないけど、かさ張るので、持ち運びが面倒。
B.1.1 ライフリー
筆者がダッシュ・ボタンで発注した商品。
B.1.2 ムーニー
B.1.3 エリエール
Amazon
ティッシュ、トイレットペーパー、アルコールタオルなど7点が発注可。
低額商品なので、本当にダッシュしてよいのかしらん?かなり気が引ける。
B.2 飲料
水は便利かも。ビールがないのは、残念。
B.2.1 サントリー天然水
Amazon
サントリー天然水や南アルプスの水など計11点。
B.2.2 エビアン
Amazon
エビアン5点。最近はエビアンは飲んでいないが...。
B.2.3 伊藤園 カテキン緑茶
Amazon
カテキン緑茶の3点。「おーい、お茶」が欲しいです。
B.2.4 サントリー オールフリー
Amazon
オールフリー5点。ビール・発泡酒を取り扱って欲しいです。
B.2.5 キリン パーフェクトフリー
B.3 食品・キャットフード
違う味のものがいくつかあるので、できれば一緒にまとめ買いしたいです。
B.3.1 フルグラ
Amazon
フルグラのスタンダードと、メープル味、きなこ味の3商品。最近、食べていない...。
3つ一緒に発注したいですが、ダッシュ・ボタンでは設定できそうにありませんでした。
B.3.2 ピュリナ ワン
Amazon
キャットフード7点。うちの猫には高級品すぎる...。
B.3.3 シーバ