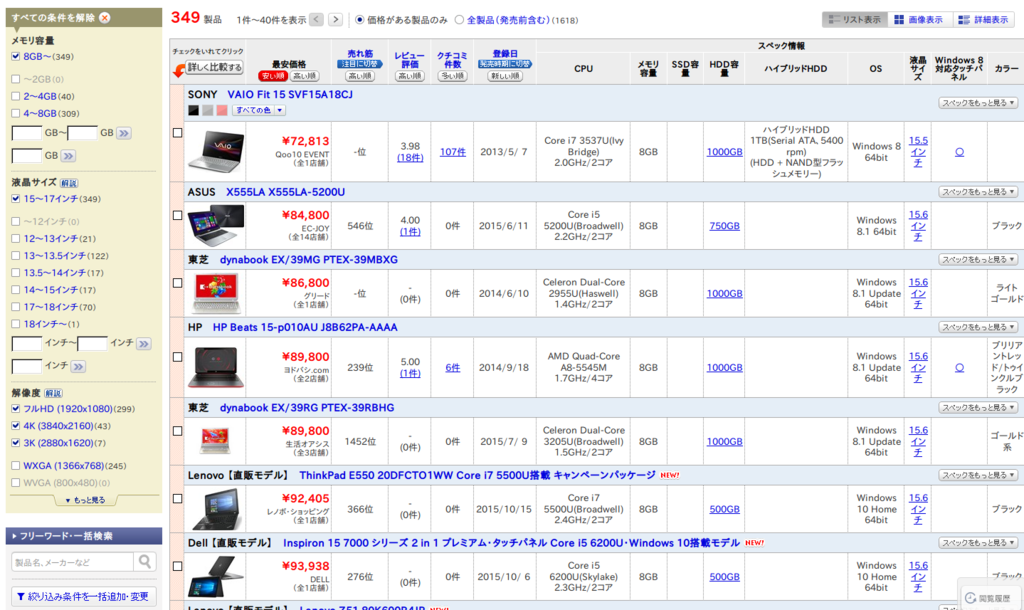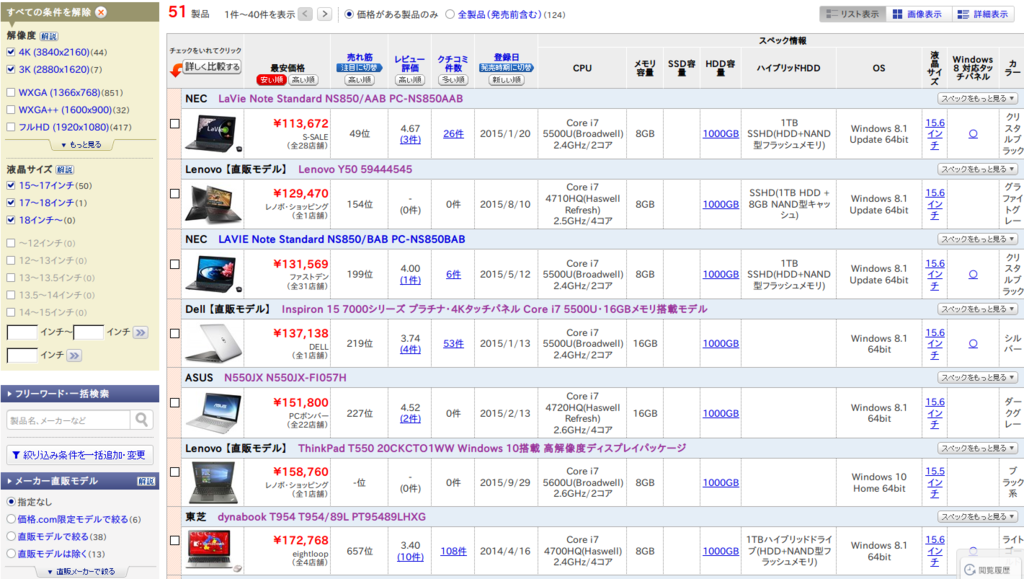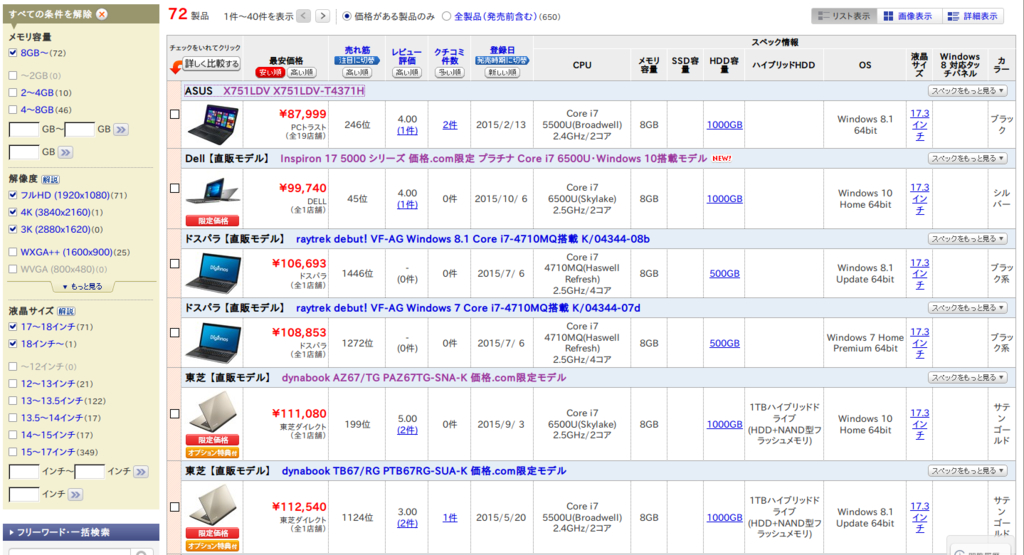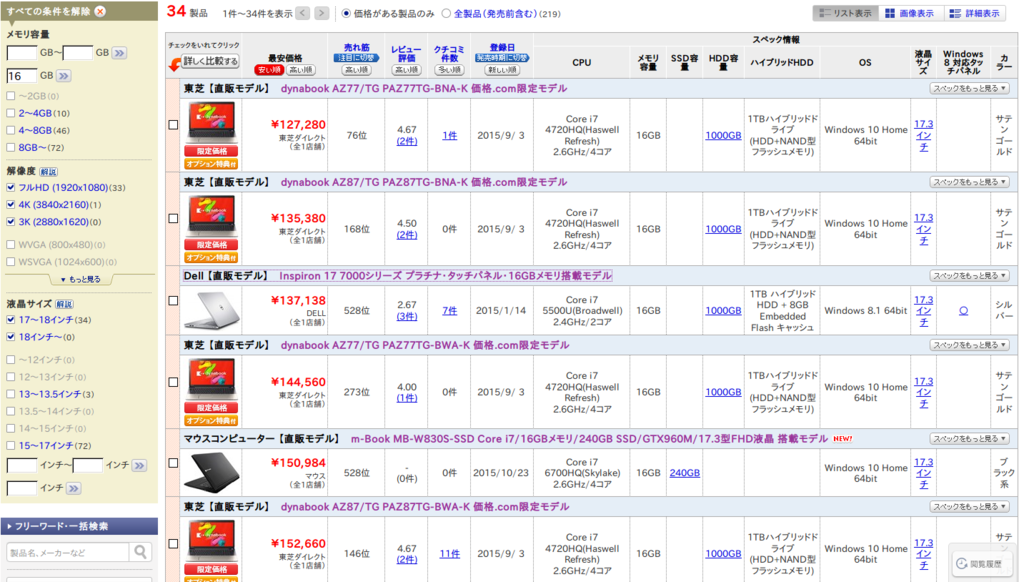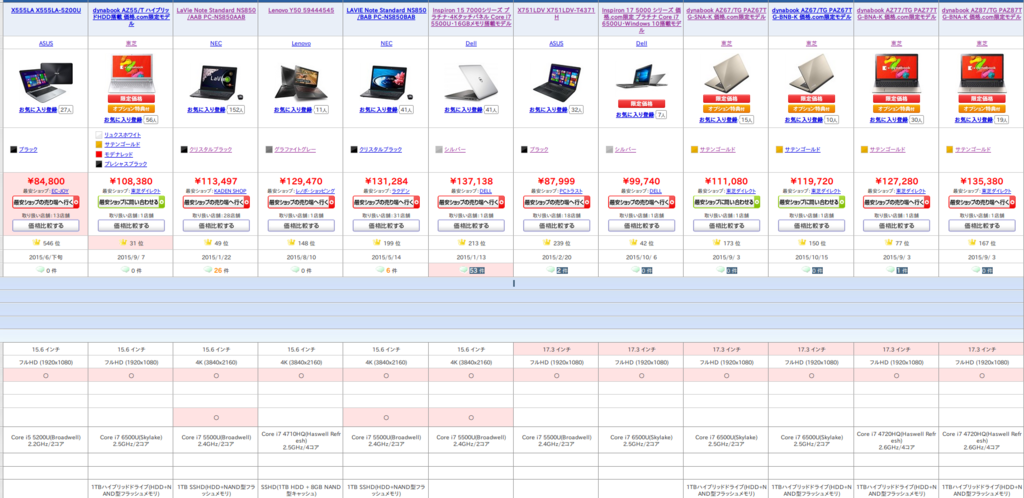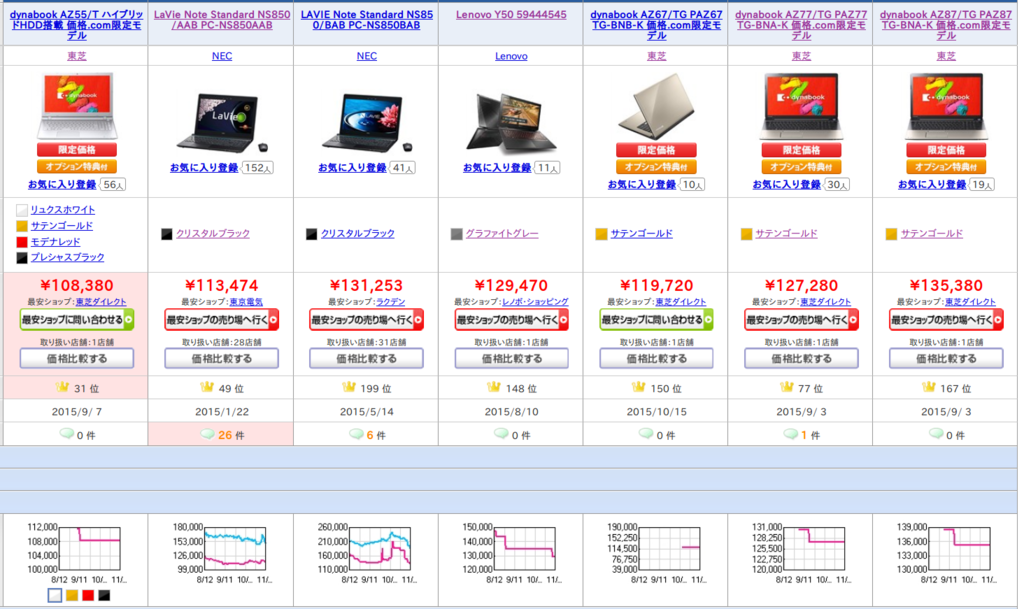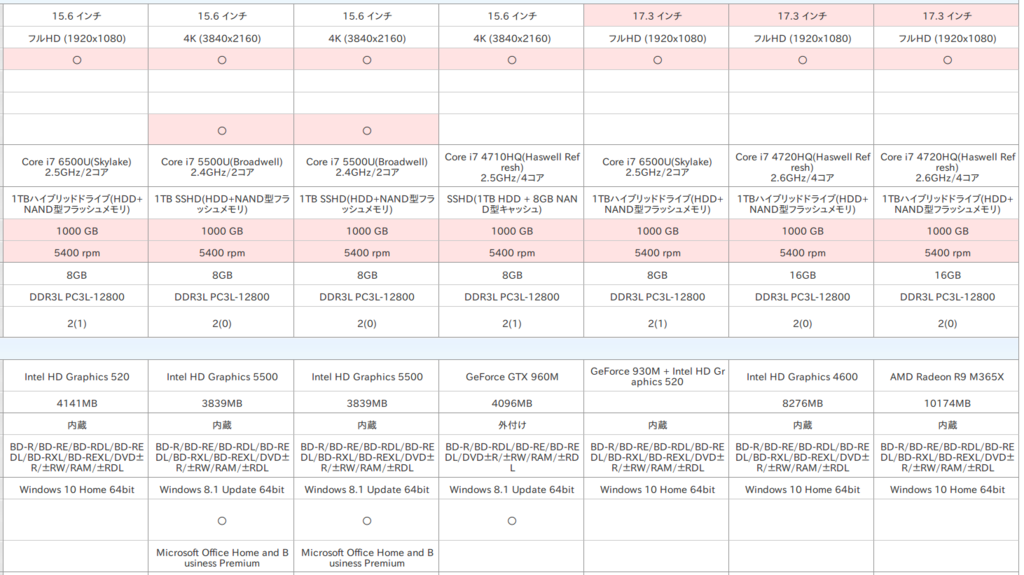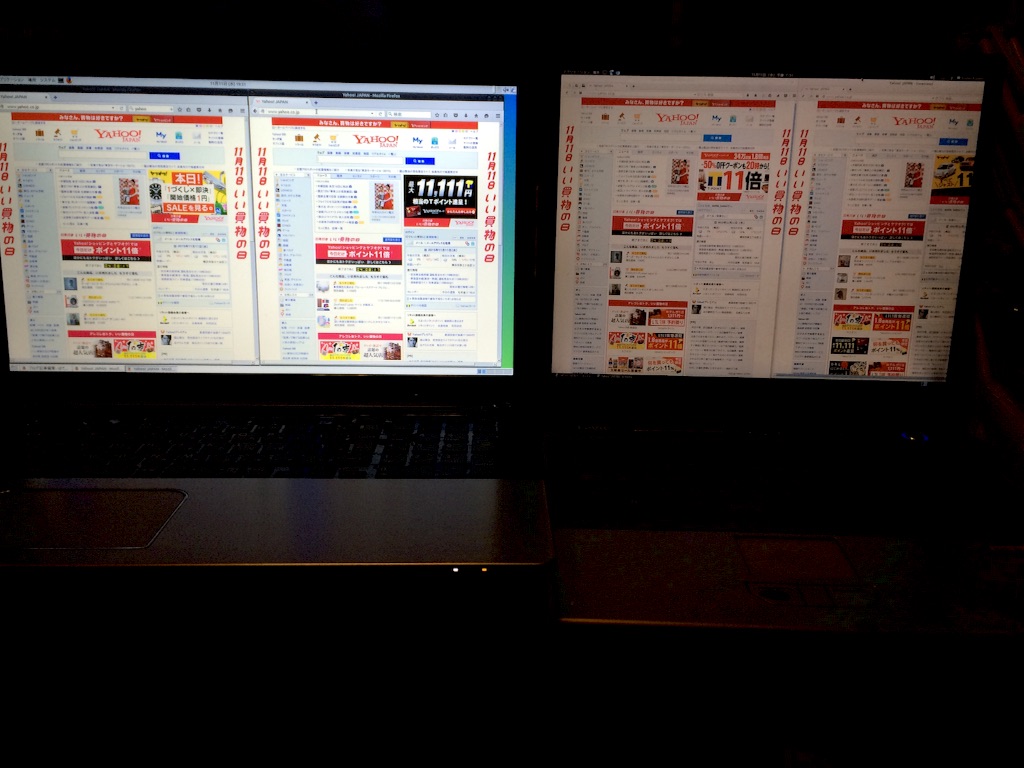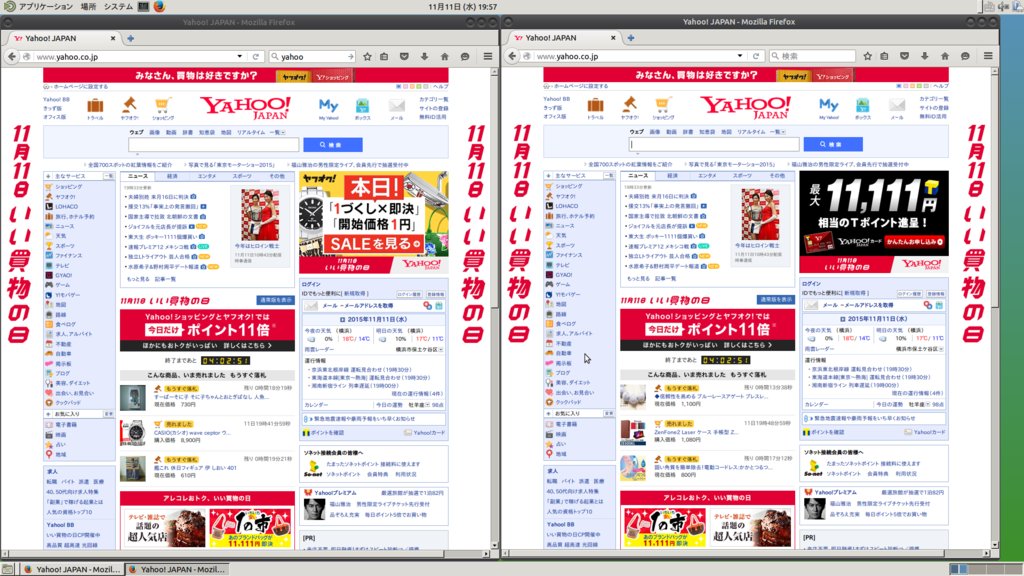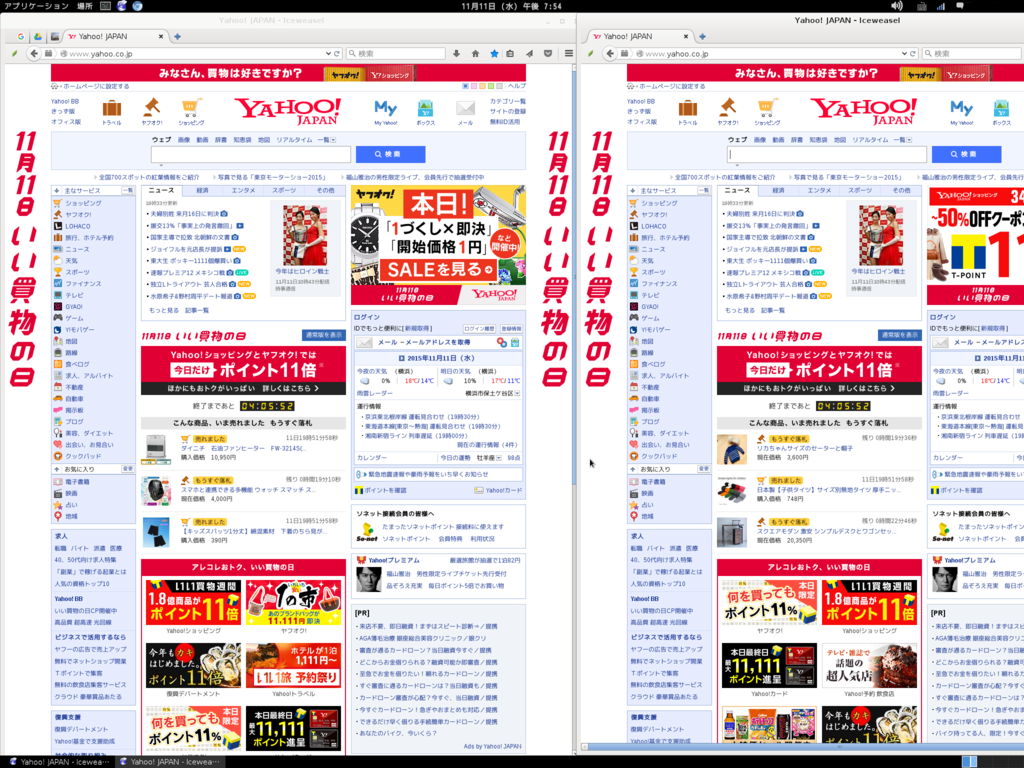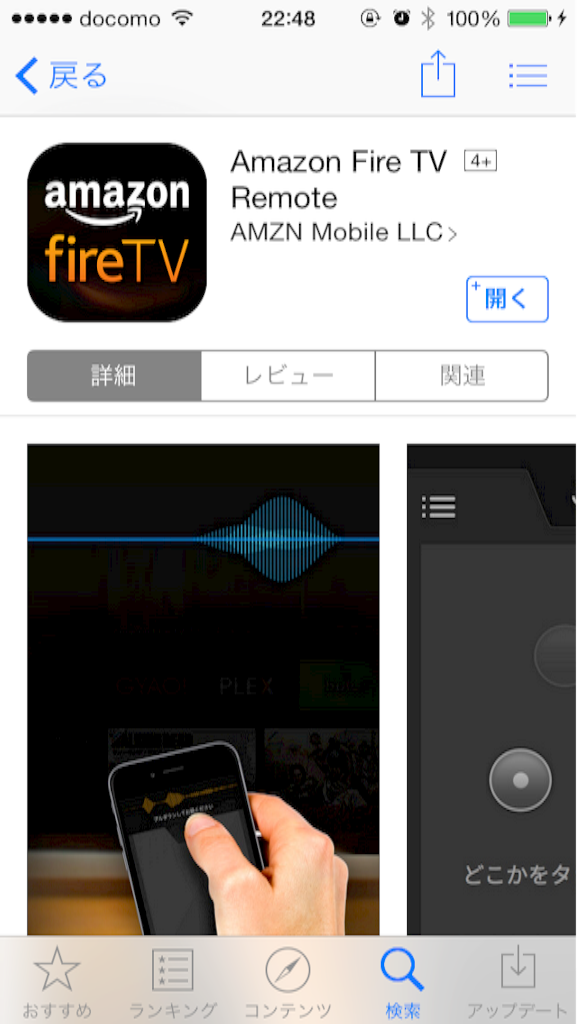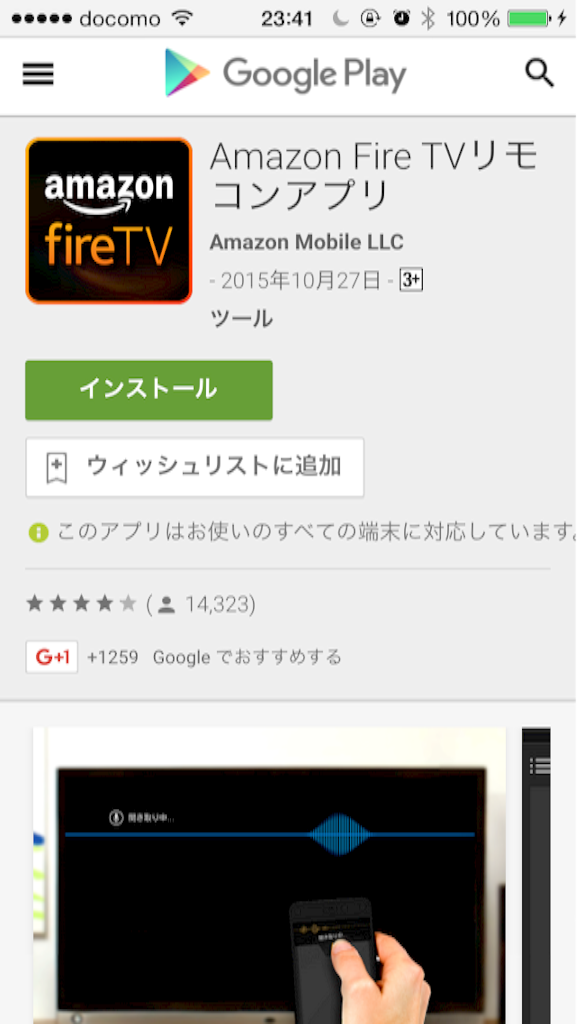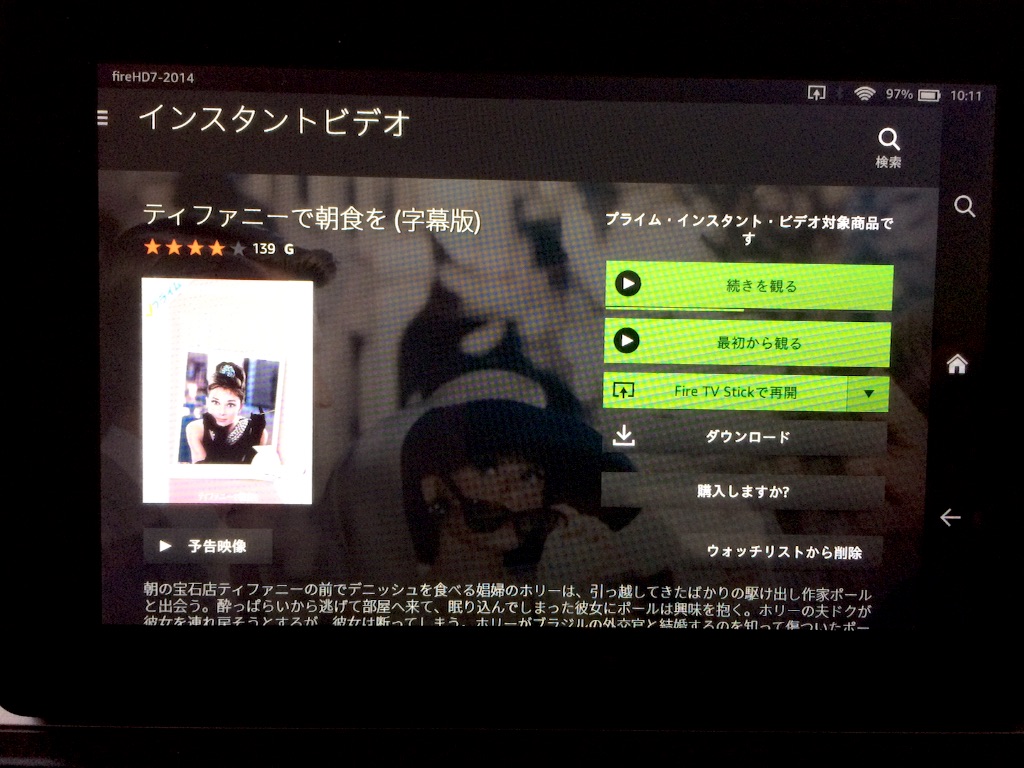前回の記事では、基本的なセットアップまでを書きましたが、今回はデスクトップとして少し使ってみて気になったところを書きます。私がデスクトップPCとしてよく使うのは、(1) ブラウザ、(2) 文書編集(LibreOfficやGoogle Sheet、Latexなど)、(3) マルチウィンドウでターミナルを開いての作業です。Windows系だとAmazonビデオやU-Next、YouTunetなど動画視聴することはありますが、普段はタブレットやChromecast/FireTV stickを使うので、ラズパイで視聴することはないと思いますので、今回は見送ります。
(1) ブラウザ
Iceweasel(firefox)のインストール
標準でインストールされているブラウザ・検索エンジンは、Epiphanyブラウザ + DuckDuckGoという検索エンジン。Ephipanyの検索エンジンの変更の仕方(*1)が直ぐに分からなかったので、chromiumやiceweasel(firefox)をインストールすることにする。
chromiumは、apt-getでインストールできるはずですが、chromium-l10nパッケージが依存するchromiumパッケージに不整合があり、現状では標準レポジトリからのインストールはできません(*2)。
$ sudo apt-get install chromium-l10n
パッケージリストを読み込んでいます... 完了
依存関係ツリーを作成しています
状態情報を読み取っています... 完了
インストールすることができないパッケージがありました。おそらく、あり得
ない状況を要求したか、(不安定版ディストリビューションを使用しているの
であれば) 必要なパッケージがまだ作成されていなかったり Incoming から移
動されていないことが考えられます。
以下の情報がこの問題を解決するために役立つかもしれません:以下のパッケージには満たせない依存関係があります:
chromium-l10n : 依存: chromium (>= 50.0.2661.94-1~deb8u1) しかし、インストールすることができません
E: 問題を解決することができません。壊れた変更禁止パッケージがあります。
firefox(iceweasel)でも構わないので、chromiumは即座に諦め、iceweaselをインストールしました。
$ sudo apt-get install iceweasel-l10n-ja
ラズパイのiceweaselでのgoogle検索では、なぜかモバイル版の結果が表示されてしまいます。user-agentを偽装することでPC版を表示できるようになります。今回は"User Agent Switcher"というFirefoxのaddonを使って変更しました。
https://addons.mozilla.org/en-us/firefox/addon/user-agent-switcher/
アドオンをインストールしiceweaselで、「メニューバー」→「ツール(T)」→「Default User Agent」を選択し、他のブラウザ(Internet Explorer8)に変更する。
*1: epiphanyの設定ファイルを編集することで、変更可能。
「Raspberry Piで学ぶ電子工作」補足情報: ブラウザepiphanyの検索エンジンを変更する
*2: 暫く待てば標準レポジトリからもchromiumをインストールできると思いますが、以下の方法でも可能。
Raspberry Pi 3 で Chronium browser を使う - MMAys's blog
Guide: Chromium 51 on Raspbian Jessie - Raspberry Pi Forums
使用感
遅い!一言、これに尽きます。動作そのものは安定していますが、CPU性能不足なのか、メモリ不足なのか、動作が非常に遅いです。タブをいくつか開くと、すぐに700MB-800MBのメモリを消費します(ラズパイのメモリは1GB)。ちょっとの調べものに使う程度であれば許容の範囲ですが、普段使いの代替にはなりません(*3)。
*3: はてなブログの編集はもともとハイスペックなマシンを要求します。このブログを書くにあたっては、途中までラズパイだけで書いていましたが、耐えられず、リモートデスクトップで接続してラズパイの作業をし、ローカル端末のブラウザ(chrome)でブログを編集しました。リモートデスクトップの設定は後述します。
(2) 文書編集
ドキュメント・スプレッドシートの編集(LibreOffice, Googleアプリ)
LibreOffice : LibreOffice(主にスプレッドシート)は標準でインストールされているので、あとは使うだけ。ヘビーな編集をするわけではないので、軽快とはいきませんが、十分に使える範囲です。
Googleアプリ : GoogleドライブやGoogleドキュメント・Googleスプレッドシート等のGoogleアプリはラズパイのiceweaselをサポートしていないようで、アクセスしにいくと「Googleドライブを使用するにはブラウザをアップデートしてください」というようにヘルプページに飛ばされます。これには、user-agentをMicrosoft Edgeに偽装することで、回避することができました。前述のUser Agent Switcherを使いますが、デフォールトの設定ではMicrosoft Edgeはありませんので、以下の設定ファイルをダウンロードして利用しました。
- ダウンロード元:GitHub - Garyuten/useragentswitcher: This is useragent xml for useragentswitcher of firefox, chorme.
- ダウンロードしたファイル: useragentswitcher-master.zip
- 使用するXMLファイル: firefox/useragentswitcher.xml
iceweaselで「メニュー」→「アドオン」→「拡張機能」→「設定」→「Import」からダウンロードしたXMLファイルを読み込むことで、「ツール(T)」からいろいろなuser-agentを設定できるようになります。ここで、Microsoft Edgeを選択すると、GoogleドライブやGoogleドキュメントなどGoogleアプリが使えるようになりました(IE8, IE10, IE11, Safariではうまく動作せず)。一応は使えるようになりましたが、Webブラウジングの場合と同様に非常に重く、残念ながら軽快に使えるというわけではありませんでした。
emacsによるテキスト編集
テキストファイルの編集は、emacsを使っています。主にマシン設定や簡単なメモ書き、LaTex文書の作成に利用しています。インストールは、以下の通り。
$ sudo apt-get install emacs
通常は、ターミナルで"emacs -nw"とNo Windowオプションをつけて起動しているので、問題なく軽快に使えています。ラズパイに限らず、GUIで使うよりも、ターミナルで使うほうが高速だし、Ctrl-zで中断してターミナルに戻れるので便利です。
Latexによる文書作成
Latexとxdvi, evinceのインストールは、以下の通り。
$ sudo apt-get install texlive-doc-ja xdvik-ja # platex, pbibtex, xdvi, dvipdfなど
$ sudo apt-get install evince # PDFビュアー
インストールに1時間以上と非常に時間がかかりました(ダウンロードには時間がかかっていないので、原因は、SDカードでしょうかね...)。
Latexをちょっと使ってみました。少々もたつきますが、実用レベルです。
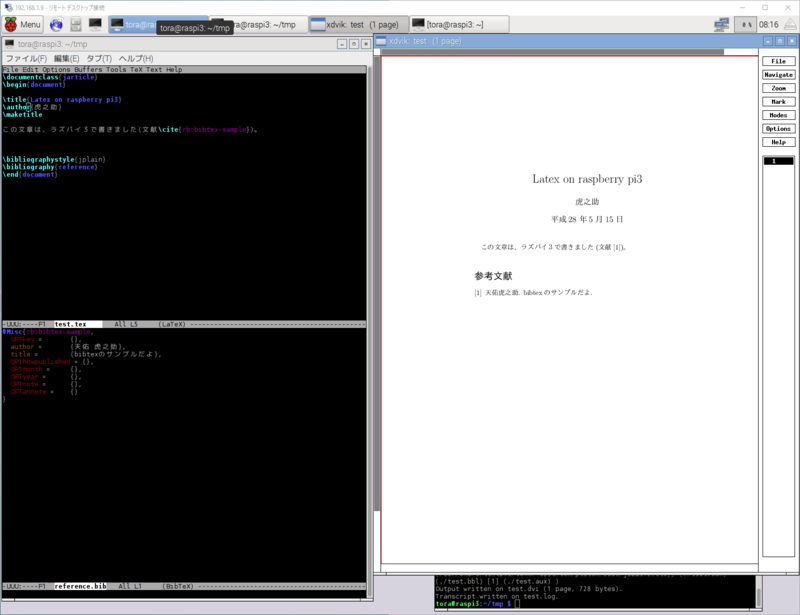
xdviとemacsを用いたLatex文書作成 (画面サイズは1600x1200です)
(3) ターミナルによる作業
標準のターミナル(lxterminal)を使っています。複数のターミナルを使っても特に問題ないです。gnome-terminalがいつも使っているターミナルなので、インストールしてみました。
$ sudo apt-get install gnome-terminal
いまのところ、lxterminalでも、gnome-terminalでもどちらでも構わないという印象です。
(4) タスクバーの設定
いろいろ弄っていたら、タスクバーのショートカットが消えてしまった(汗)。lightdmでは、アプリのアイコンをつまんで、タスクバーに貼り付けられないようなので、設定しなおしました。
- タスクバーで右クリック。
- 「パネルの設定」→「パネルアプレット」タブ→「アプリケーション・ランチャー」の「設定(P)」
- 「アプリケーション・ランチャー」のウィンドウがでてくるので、アプリケーションを追加・削除する。
(5) リモートデスクトップによる接続
Windowsから、ラズパイにリモートデスクトップで接続できるように設定しました。昔は、VNCサーバ(vnc4serverやtightvncserverなど)を立ち上げて接続していたこともあるのですが、Windows側には極力ソフトウェアはインストールしないようにしているので、最近はxrdpを使ってリモートデスクトップ接続で利用しています。
xrdpサーバを立ち上げる(on ラズパイ)
ラズパイ側にリモートデスクトップサーバ(xrdp)をインストールする。
$ sudo apt-get install xrdp
以下のページを参考に日本語キーボード用に設定する。
キー配列について - 日本 xrdp ユーザ会
$ cd /etc/xrdp
$ (cd /tmp; wget http://w.vmeta.jp/temp/km-0411.ini)
$ sudo cp /tmp/km-0411.ini .
$ sudo ln -s km-0411.ini km-e0200411.ini
$ sudo ln -s km-0411.ini km-e0010411.ini
$ sudo service xrdp restart
現在は、wifi/dhcpでの接続なので、ifconfigでIPアドレスを調べる。
$ ifconfig
:
wlan0 Link encap:イーサネット ハードウェアアドレス b8:27:eb:59:3c:d1
inetアドレス:192.168.1.9 ブロードキャスト:192.168.1.255 マスク:255.255.255.0
inet6アドレス: 240d:1a:183:8300:5916:75db:5a2f:b386/64 範囲:グローバル
:
このアドレス(192.168.1.9)でWindowsの「リモートデスクトップ接続」で1920x1080で接続。43型4Kテレビへの表示なので、文字が小さすぎるというような問題はありません。4KノートPCだと、よっぽど目が良くないと、つらいでしょうね。

4KモニタのWindows上で、1920x1080サイズでラズパイにリモートデスクトップ接続。右上のウィンドウがラズパイ(ラズパイ内でiceweaselを起動)、左側のウィンドウはWindows上のchrome。
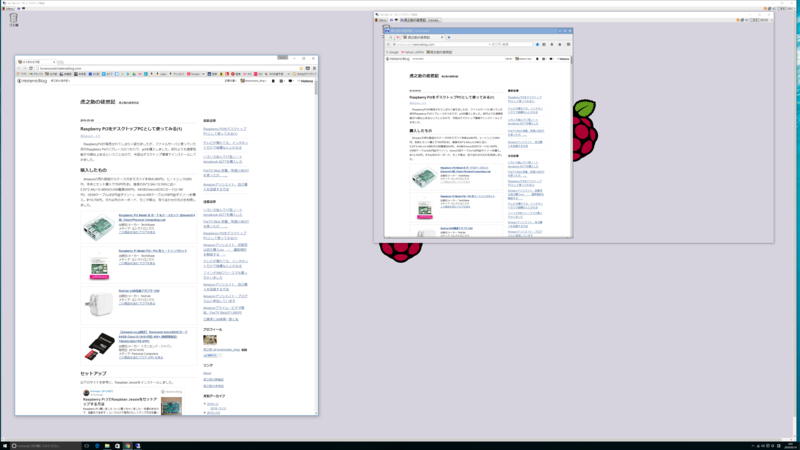
さらに、3840x2160サイズのリモートデスクトップを追加。背景部分が2つ目のリモートデスクトップですが、4Kサイズでラズパイ画面が表示できました。
(6) クライアントしての接続
ラズパイをクライアント端末として使ってみました。手元にリモートデスクトップ接続できるマシンがなかったので、WindowsをVNCサーバにしてVNC接続することにしました。
VNCサーバの設定 (on Windows10)
VNCサーバとしては、UltraVNC(1.2.1.0)をインストールしました。
ダウンロード元: 「UltraVNC」PCリモート操作ソフト - 窓の杜ライブラリ
UltraVNCのインストールのオプションは、デフォールトのままです。インストールできたら、「UltraVNC Server」を起動し、タスクバーに隠れているVNCサーバのアイコンから「Admin Properties 」→「UltraVNC Server Property Page」を開き、VNCパスワードを設定します。これで、VNCサーバ側の設定は終了です。
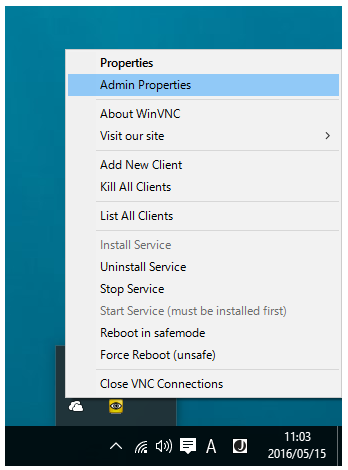
Admin Propertiesを選択する。
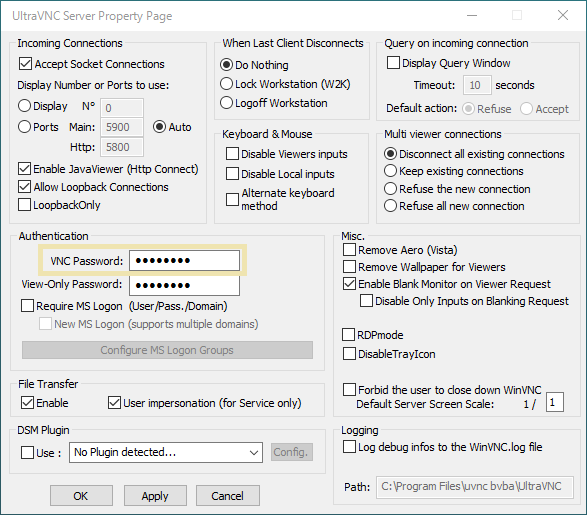
UltraVNC Server Propertyp PageからVNCパスワードを設定する。
VNCクライアントの設定 (on Raspberry Pi)
ラズパイ側は、vncviewerをインストールしました。
$ sudo apt-get install xtightvncviewer
$ vncviewer
vncviewerを起動するとポップアップ窓が開きますので、サーバのIPアドレス (あるいは、ホスト名)を入力、次にVNCパスワードを入力することで、VNCサーバに接続できます。いまのところ、ラズパイからWindowsへのVNC接続が非常に遅い、遅すぎです。Windowsからラズパイにリモートデスクトップ接続して、ラズパイからWindowsにVNC接続する(要するに画面が往復している)よりも遅かったので、ネットワークが不調(Windows側のネットワークはいまいち安定していない)、あるいは、設定が悪いのが原因ではないかと思います。もうすこし、調べないと評価できないですかね。ラズパイの性能からすると、特に問題ないレベルでシンクラ端末として使えると予想しています。
(追記:2016/5/21)
ネットワークが原因でした。ラズパイからWindowsへのVNC接続で多少レスポンスの悪さはありますが、使える範囲です。Windows側のYouTube再生で15frame/sec前後のスピードがでています 。ただし、現状では音声はでていません。Windowsからラズパイへのリモートデスクトップ接続でもYouTube再生ができました。但し、こちらは8frame/secぐらいの速度で遅いです。ラズパイ本体での再生は、ブラウザ内で再生する分には問題はありませんが、全画面表示ではまともに動きませんでした。
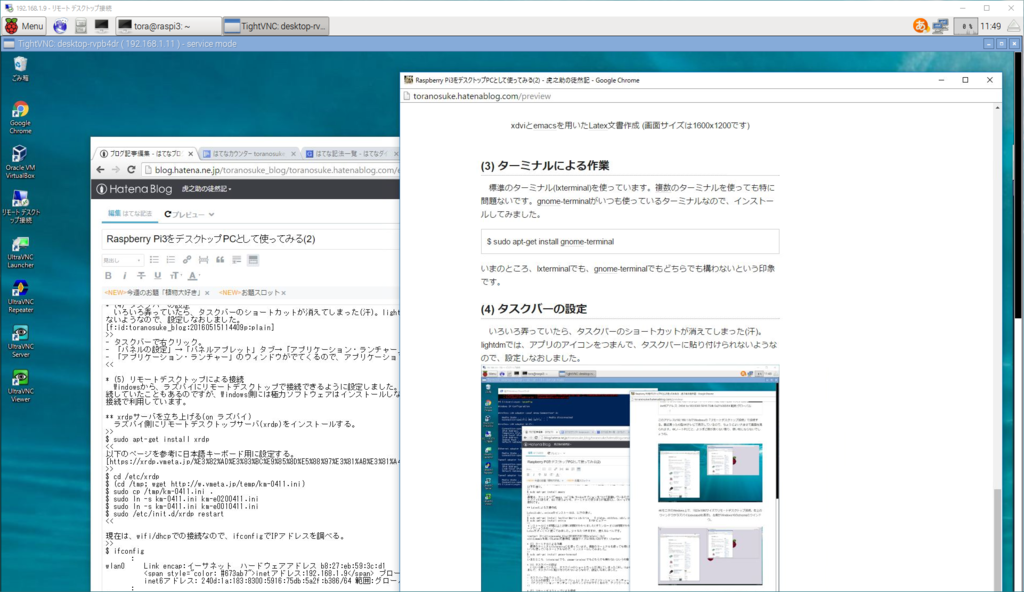
ラズパイからWindowsにVNC接続
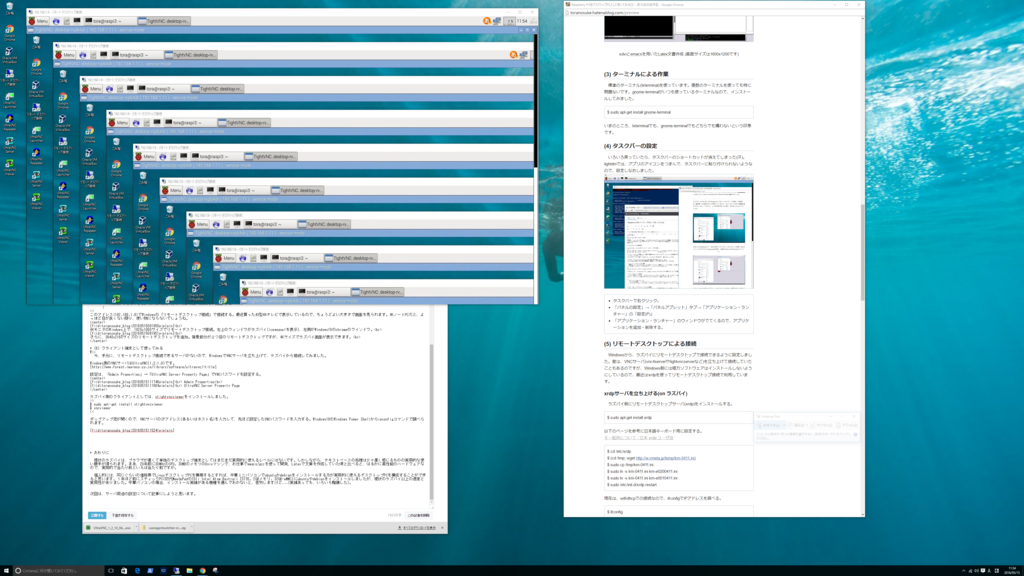
(お遊び) Windowsからラズパイにリモートデスクトップ接続し、ラズパイからWindowsにVNC接続。左上の1920x1080のウィンドウがリモートデスクトップの画面で、その中に再帰的に画面が表示されます。表示の遅延があるので、ウィンドウを動かすと、徐々に反映されていくので、見てて面白いです。
おわりに
現状のラズパイは、ブラウザが遅くて単独のデスクトップ端末としてはまだまだ実用的に使えるレベルにはないです。しかしながら、テキストベースの処理では少々遅く感じるものの実用的な使い勝手が得られます。まあ、20年前に30MHzのCPU, 32MBのメモリのUnixマシンで、お仕事でemacs/gccを使って開発、Latexで文章を作成していた頃と比べると、はるかに高性能なハードウェアなので、実用的で当たり前といえば当たり前ですが。
個人的には、同じぐらいの価格帯(1万円程度)でLinuxデスクトップPCを構築するとすれば、Intel CPUの中華ミニパソコンにdebianやubuntuをインストールする方が実用的に使えるデスクトップマシンを構成することができると思います。1年ほど前に中華スティックPC(初代MeeGoPad: Intel Atom Baytrail Z3735, 2GBメモリ, 32GB-eMMC)にubuntuやdebianをインストールしましたが、現状のラズパイ以上の速度と実用性がありました。中華パソコンの場合、Linuxのインストール実績がある機種を選んでおかないと、苦労しますけど(実績あっても難儀した)。
次回は、当初予定していたファイルサーバの構築について書こうと思います。
2016/5/14
次の記事